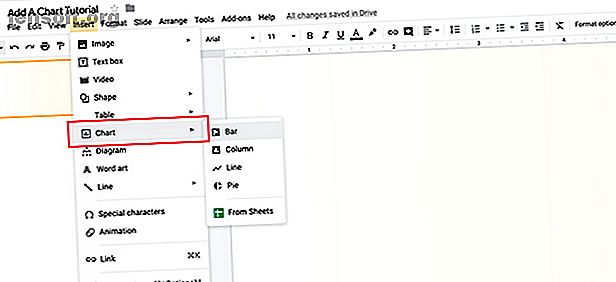
Hvordan lage et fantastisk diagram i Google Slides
Annonse
Google Slides er et fantastisk presentasjonsverktøy med muligheten til å lage komplekse lysbildefremvisning. Det brukervennlige grensesnittet og delingsfunksjonene på nettet gir det en gang oppover andre programmer, og en av de mange tingene du kan lage med Google Slides er en graf eller et diagram.
For å gjøre dette enkelt, gjør du hvordan du lager et diagram i Google Slides, sammen med noen grunnleggende tips for grafisk design for å sikre at du bygger de beste datavisualiseringene som mulig.
Hvordan lage et Google Slides-diagram
Det første du trenger å gjøre er å sette opp lysbildefremvisningen, enten ved å lage en helt ny fil eller ved å åpne et dokument som allerede er i gang.
Hvis du allerede har opprettet en graf eller et diagram utenfor Google Slides, er prosessen med å inkludere en ekstremt enkel. Bare gå Sett inn> Bilde, og legg deretter bildefilen i presentasjonen.
Hvis du vil lage et diagram i Google Slides direkte, er det noen få trinn mer.
Hvis du vil lage en graf eller et diagram i Google Slides, klikker du på Sett inn> Diagram, og deretter velger du stilen på diagrammet du vil inkludere. For denne opplæringen skal vi gå med en veldig enkel stolpediagram.

Når du har valgt en diagramstil, vil Google Slides fylle ut et ferdig laget diagram i lysbildefremvisningen.
For å skreddersy dette Google Slides-diagrammet, klikker du på rullegardinpilen øverst til høyre i dette ferdiglagde diagrammet. Velg åpen kildekode . Dette lar deg begynne å redigere.

Merk: I denne opplæringen skal vi ikke snakke om innsamling av data, bare hvordan du kan designe et diagram for Google Slides.
Hvis du leter etter måter å samle data på for et diagram, er her den beste guiden til Google Forms. Den beste guiden til Google Forms. Du finner noensinne Den beste guiden til Google Forms, du noensinne vil finne Google Forms, er en av de beste gratis nettverktøy tilgjengelig for å samle data. Denne Google Forms-guiden vil gi deg alt du trenger for å mestre viktige formbyggingsevner. Les mer du trenger.
Trinn 1: Lær om kart Editor
Når du har klikket på Open source, tar Google Slides deg til et ferdig lagd Google regneark.
I dette regnearket vil du se kolonner som viser datapunktene i diagrammet ditt, sammen med tallverdiene som er knyttet til dem. Du vil også se en miniatyrversjon av diagrammet ditt rett under det.

Dobbeltklikk på dette diagrammet for å åpne Chart Editor .

Chart-editoren din åpnes på yttersiden av regnearket ditt, sett her i rødt. I den finner du de to seksjonene der du kan tilpasse et diagram i Google Slides: Oppsett og tilpasse .
Oppsett lar deg kontrollere design og datalternativer på toppnivå for diagrammet, fra diagramtype, til stabling og datoperiode .
Tilpassing er full av forskjellige nedtrekksmenyer der du kan justere kartstil, diagram- og aksetitler, serier, legender, horisontal akse, vertikal akse og rutenett .

Under kartstilen spesifikt kan du justere:
- Bakgrunnsfargen på diagrammet ditt.
- Kartets kantfarge .
- Standard font for dette diagrammet.
Under Kart- og aksetitler kan du justere hva karttittelen sier. Du kan også endre tittelens skrift, størrelse, format og farge. Det er enkle ting, men alltid nyttig å vite.

Når du er ferdig med kart- og aksetitler, finner du rullegardinmenyen Serier . Det er her du kan formatere individuelle datapunkter, som kan komme til nytte når du vil ha forskjellige farger på diagrammet for å illustrere et poeng. Vi kommer til det om kort tid.

Neste er Legend . Det er her du kan justere "forklaringen" til datapunktene og hvordan du kan vise dem, inkludert deres plassering på siden.

Til slutt kommer du til tre seksjoner:
Horisontalakse styrer hvordan horisontale datapunkter vises på diagrammet ditt.

Vertikal akse styrer måten vertikale etiketter vises på.
Rutenettlinjer kontrollerer hvordan linjene i diagrammet vises.
Trinn 2: Slett en kolonne i et Google Slides-diagram
Når du er kjent med diagramredigereren, må du vite noen tips for å tilpasse dette diagrammet.
Vi valgte en standard søylediagram for Google-lysbildefremvisningen, men du har kanskje lagt merke til at hvert datapunkt (dvs. Team 1) har to separate søyler. Hva om du bare trenger en stolpe per poeng?
Hvis du vil slette en stolpe, går du til datapunktene i Google-regnearket ditt over diagrammet. Høyreklikk på toppen av kolonnen der det står “C”, for å markere hele delen som inneholder dataene du vil slette.
Klikk på Slett kolonne . Dette vil automatisk slette hele kolonnen fra regnearket og oppdatere det forhåndsviste diagrammet.

Trinn 3: Oppdater et koblet diagram i Google Slides
Siden vi har arbeidet med dette diagrammet i et koblet Google-regneark, er det viktig å merke seg at presentasjonen av Google Slides fremdeles er åpen i et annet nettleservindu.
Hvis du går tilbake til det vinduet og vil se hvordan dette oppdaterte diagrammet vil se ut, går du til øverste høyre hjørne av diagrammet og klikker Oppdater . Google vil lese de nye endringene på regnearket og oppdatere diagrammet i samsvar med det.

Gå tilbake til Google-regnearket ditt for å fortsette å jobbe.
Trinn 4: Endre datapunktnavn og verdier
Et annet trinn som er nyttig er å vite hvordan du endrer navn og verdier på datapunktene i diagrammet.
For å endre navnene, gå til tabellen i Google-regnearket ditt over diagrammet. Dobbeltklikk på de enkelte cellene og begynn å skrive. Trykk Enter / Return når du er ferdig med å legge inn.

Trinn 5: Endre fargen på datapunktene dine
Denne enkle søylediagrammet har kommet langt, men den er fortsatt kjedelig. En av de raskeste og enkleste måtene du kan granse opp på er gjennom farger.
For denne opplæringen har vi bestemt oss for å kartlegge favorittfarger basert på et individuelt antall svar, delt på kategorier. Hva om vi endret hver linje på søylediagrammet for å vise selve fargen?
Du kan bytte dette ved å gå til Chart editor> Tilpass> Series, og deretter klikke Legg til ved siden av Format datapunkt .

Når du klikker på Legg til, dukker det opp et vindu som sier Velg datapunkt . Bruk rullegardinmenyen til å velge et individuelt datapunkt du vil formatere, og klikk deretter OK .
For denne opplæringen har vi valgt "Rødt" som vårt datapunkt for å oppdatere. Når du har valgt datapunktet, går du tilbake til rullegardinmenyen Serien og velger en ny farge fra fargepaletten.

Hvis du ikke liker at datapunktene har individuelle farger, bare slett hvert enkelt datapunkt i seriedelen . Når du gjør det, vil de gå tilbake til sin ensartede farge.
Hvis du vil legge til flere farger, klikker du bare på Legg til igjen. Gjenta den samme prosessen med et annet datapunkt.
Trinn 6: Flytt kartlegenden
Det siste avgjørende trinnet du trenger å vite er hvordan du kan flytte legenden.
Uansett hvor enkle eller komplekse dataene dine er, vil du sørge for at dataene du presenterer er tydelig merket og enkle å forstå. I denne søylediagrammet, for eksempel, er det ikke veldig fornuftig å ha legenden helt til høyre, spesielt med hver stolpe en annen farge. Det forteller oss ingenting.
Hvis du vil flytte legenden rundt grafen din, går du til Chart editor> Tilpass> Legend .
Velg rullegardinmenyen Posisjon hvor du vil plassere legenden på siden. Vår egen legende fungerer best under grafen, så det er der vi legger den ut.

Når du er ferdig med tilpasningen av diagrammet, går du tilbake til Google-lysbildefremvisningen og oppdater visningen.
Designtips for å lage et fantastisk diagram eller graf

Nå som du vet hvordan du lager et diagram i Google Sides - bruker Google Sheets som et ekstra verktøy - her er noen tips du må huske på når du viser dataene dine. Disse tipsene kan brukes på alle diagrammer du oppretter i Google Slides.
1. Sørg for at du bruker riktig type diagram
Type data du viser vil påvirke typen kart du bruker, ettersom forskjellige diagrammer tjener forskjellige formål:
- Søylediagrammer er bra for data som er sortert etter grupper.
- Linjediagrammer er bra for data som viser en trend over tid.
- Kakediagrammer frarådes av statistikere. De er vanskelige å lese og forvrenger ofte data. Hvis du trenger å bruke et, må du huske at de brukes til å vise deler av et entall datapunkt.
2. Husk publikum
Designer du et diagram for allmennheten som kan ha vanskelig for å tyde komplekse data? Best å holde diagrammet enkelt og kutte ned på kompliserte visualiseringer slik at de gjør tilkoblingene raskere.
3. Gjør ting enkelt å se
Design dataene dine på en måte som er intuitiv og lett å forstå. Ikke legg for mye informasjon på diagrammet ditt, så det blir vanskelig å lese og kutt ut unødvendige visuelle elementer som utvendig kantdekorasjon for å gjøre dataene dine renere.
4. Betydningen av farger
Bruk sterke farger mellom de forskjellige datapunktene dine slik at de skiller seg ut. Ikke bruk for mange farger heller, eller det kan bli forvirrende. Unngå røde og grønne fargekombinasjoner, da de ikke er tilgjengelige for lesere med fargeblindhet.
5. Vær på vakt mot prangende effekter
Unngå 3D-grafer eller prangende effekter. De er vanligvis vanskelige å lese fordi 3D-formen ofte kan forvrenge dataene du presenterer.
Få Google-lysbildekartet til å skille seg ut
Nå som du vet hvordan du lager et diagram eller en graf i Google Slides - og har noen tips om hvordan du designer et - kan du nå spenne sammen og lage noe stort.
Ser du etter andre nyttige ting du kan gjøre med Google Slides? Her er noen viktige tips og triks for Google lysbilder 4 viktige Google lysbilder tips og triks for å vite 4 viktige Google lysbilder tips og triks for å vite Hvis Google Slides er en viktig del av den daglige arbeidsflyten, her er noen raske triks som gjør deg til en strømbruker. Les mer .
Utforsk mer om: Google Drive, Google Slides, Presentasjoner.

