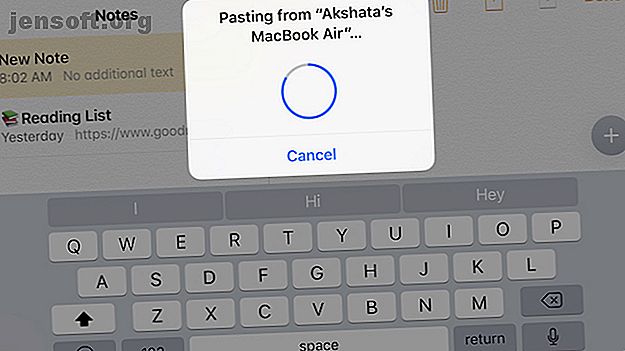
10 nyttige måter å bruke Mac og iPhone sammen
Annonse
MacOS og iOS fungerer godt sammen. Hvis skrivebordet og telefonen begge kommer fra Apple, har du mange nyttige funksjoner innen fingertuppene.
La oss utforske de beste måtene du kan bruke begge enhetene side om side.
1. Kopier og lim inn innhold

Det er enkelt å flytte sømløst mellom Apple-enhetene dine, takket være et spesielt sett med funksjoner som kalles Kontinuitet. Universal Clipboard-funksjonen er en del av dette settet, og det lar deg dele utklippstavleinnhold mellom Mac og iPhone.
For å kopiere og lime inn tekst og grafikk mellom de to enhetene, må du forsikre deg om at på begge deler:
- Du er logget på med den samme iCloud-kontoen.
- Bluetooth er slått på (se hvordan du bruker Bluetooth på Mac-en. Slik slår du på Bluetooth på Mac-en og parer nye enheter Slik slår du på Bluetooth på Mac-maskinen din og kobler sammen nye enheter Slik gjør du for å slå på Bluetooth på Mac-en, koble sammen og koble til enheter, og mestrer denne nyttige teknologien på macOS. Les mer).
- Du har aktivert Handoff-innstillingen. På macOS heter det Tillat overlevering mellom denne Mac-en og iCloud-enhetene dine og lever under Systemvalg> Generelt . På iOS finner du det oppført som Handoff under Innstillinger> Generelt .
Etter det kan du kopiere innhold på Mac-en og lime det inn hvor som helst på din iPhone, og omvendt.
2. Fortsett oppgavene

Så lenge du har innstillingene beskrevet i avsnittet ovenfor, kan du også stoppe oppgavene på en enhet og gjenoppta dem på en annen.
Du kan for eksempel begynne å skrive et notat i Notater på iPhone og fullføre det i Notater på Mac-en. Notes-appen som er aktiv på telefonen din, får et spesielt ikon i Mac-dokken helt til venstre. (Se etter Notater-ikonet med en liten telefon festet til det.) Klikk på Dock-ikonet for å fortsette å skrive notatet.
Hvis du gjenopptar et notat fra Mac på din iPhone, må du trykke på Notes-banneret som vises nederst på app-bytteskjermen. For å avsløre dette skjermbildet, dobbelttrykker du på Hjem- knappen på telefonen.
Denne Apple-funksjonen, Handoff, fungerer med forskjellige apper, inkludert Mail, Safari, Påminnelser og Pages.
3. Slipp filer, websider og mer

For å dele filer mellom Mac og iPhone, kan du bruke AirDrop, Apples innebygde filoverføringsverktøy for stasjonære og mobile enheter.
Etter at du har aktivert Wi-Fi og Bluetooth på begge enhetene og sørget for at de kan oppdages, er deling enkelt. (Enhetene trenger ikke å være i samme nettverk for at AirDrop skal fungere mellom dem.)
For å begynne delingen, velg alternativet Del> AirDrop fra hurtigmenyen for filen eller mappen du vil sende fra Mac-en til iPhone. Velg deretter destinasjonsenheten når den vises i Del- dialogboksen.
Hvis du overfører filer i den andre retningen, velger du først de du vil sende. Trykk deretter på Share- knappen for å avsløre AirDrop- alternativet i Share- menyen.

Du kan overføre ikke bare filer og mapper med AirDrop, men også andre typer data. Dette inkluderer nettsider, notater, kontakter og bilder.
Husk at AirDrop til tider kan være temperamentsfull. Hvis du har problemer med å bruke den, har vi noen tips for å feilsøke filoverføringsproblemene dine.
4. Spill musikk, filmer og TV-show

Du kan spille av lyd fra din iPhone på Mac-en med en USB-kabel. Men hvis du vil streame (eller speile) innhold trådløst fra Mac og iPhone, kan du bruke Apples AirPlay-funksjon. Fangsten er at ingen av enhetene kan fungere som en AirPlay-mottaker. Men en Apple TV kan det. Prisen starter på 149 dollar.
Hvis du ikke vil bruke så mye penger, kan du skaffe deg et programvare som Reflector ($ 15) i stedet. Den simulerer en AirPlay-mottaker og lar deg streame innhold fra iPhone til Mac. For å streame innhold fra Mac til iPhone, kan du bruke StreamtoMe.
Nybegynnerguiden vår til AirPlay Nybegynnerguiden til Apple AirPlay-speiling på Mac og iOS Nybegynnerguiden til Apple AirPlay-speiling på Mac og iOS Lurer du på hvordan du bruker Apples AirPlay-speiling, eller trenger du hjelp til å koble Mac-en til en Apple TV? Vi lærer deg det grunnleggende ved bruk av AirPlay. Les mer vil fortelle deg alt du trenger å vite om strømming og speiling på Mac og iPhone.
5. Del en Internett-tilkobling

Du trenger en enkel finjustering for å gjøre Mac-en til internett til en Wi-Fi-hotspot. Først går du til Systemvalg> Deling og aktiverer avkrysningsruten for Internett-deling . Klikk deretter på Start- knappen ved bekreftelsesprompt.
Hvis du vil bruke iPhone-internettforbindelsen din på Mac-en (kjent som tethering), må du aktivere alternativet Personal Hotspot under Innstillinger på iPhone. Deretter vises mobilenheten din i listen over nettverk på Mac-en, og du kan koble deg til den.
I stedet for Wi-Fi, kan du også bruke Bluetooth eller en USB-kabel for tetting. Vår hotspot-guide for iPhone kan hjelpe deg med å forstå inn- og utkjøringene for hotspot-funksjonen. Din opplevelse av denne funksjonen kan variere avhengig av operatøren. Hvis du har problemer, kan du gå gjennom feilsøkingstipsene dine for iPhone-tilknytning.
6. Lukk Safari-fanene

Hvis du aktiverer iCloud-synkronisering for Safari på Mac og iPhone, kan du lukke faner som er åpne på den ene enheten fra den andre. Slik konfigurerer du synkronisering:
- På macOS: Gå til Systemvalg> iCloud og aktiver avmerkingsboksen for Safari .
- På iOS: Gå til Innstillinger> Apple-ID> iCloud og snu vippebryteren for Safari til høyre.
Etter at du har gjort disse endringene, vises Safari-fanene fra iPhone-en din i Safari-fanebryteren på Mac-en. Det kan hende du må bla nedover for å se dem.
(For å avsløre fanebryteren, trykker du på Shift + Cmd + Backslash (\) eller klikker på Vis> Vis oversikt over faner ).
Hvis du vil lukke en av iCloud-kategoriene, klikker du på Lukk- knappen som vises når du holder musepekeren over den. Hvis du vil ha hurtig tilgang til iCloud-faner, holder du verktøylinjeknappen Vis iCloud Tabs hendig.
Nå, på din iPhone, finner du Mac-ens Safari-faner listet under de aktive fanene i fanebryteren. For å avsløre fanebryteren, trykk på verktøylinjeknappen Tabs nederst til høyre. Skyv fanenavnet til venstre for å avsløre lukkeknappen.
7. Lås opp Mac-en din med iPhone

Du trenger en tredjeparts-app for enkelhets skyld å bruke iPhone-passordet ditt eller Touch ID-fingeravtrykket for å låse opp Mac-en. Du kan prøve Tether (gratis) eller FingerKey ($ 3). Unlox ($ 4), tidligere kjent som MacID, er et annet flott alternativ.
Hvis du har en Apple Watch, kan du bruke den til å låse opp Macen din ganske enkelt ved å sitte foran den. Det er funksjonen for automatisk opplåsing. Når vi snakker om det, kan du kanskje gå glipp av flere Apple Watch-funksjoner som denne.
8. Skriv inn på iPhone ved å bruke Mac-tastaturet

Hvis en iPhone-app du skriver inn har en Mac-versjon og støtter iCloud-synkronisering, vises alt du skriver inn i appen på skrivebordet ditt snart i mobilversjonen og omvendt.
Selv om det ikke er et alternativ, kan en Mac-app som simulerer et riktig Bluetooth-tastatur fungere. Vi anbefaler Typeeto ($ 20), som kommer med en gratis prøveperiode. Vår guide til å skrive på din iPhone med Mac-tastaturet ditt vil vise deg hvordan slik programvare fungerer.
9. Foreta og motta anrop fra Mac-en

Du kan motta og ringe både mobil- og FaceTime-samtaler på din iPhone fra Mac-en. For at dette skal fungere, må Mac og iPhone være koblet til det samme nettverket og logget på med den samme iCloud- og FaceTime-kontoen. Du må også aktivere disse innstillingene:
- På macOS: Facetime> Innstillinger> Innstillinger> Samtaler fra iPhone
- På iOS: Innstillinger> Telefon> Samtaler på andre enheter> Tillat samtaler på andre enheter (Fra samme seksjon aktiverer du bryterbryteren for den aktuelle Mac-maskinen).
Når du mottar et anrop på telefonen din, vil du se et varsel om det på Mac-en. Du kan godta eller avslå samtalen fra selve varselet.

For å ringe fra Mac-maskinen, høyreklikk først på et telefonnummer eller koblingen fra en hvilken som helst app. Deretter klikker du på Call [Number] ved å bruke iPhone- alternativet i hurtigmenyen og deretter Call- alternativet i varselet som vises.
10. Send og motta SMS fra Mac-en
Du kan bruke Mac-en til å sende tekstmeldinger ved å bruke din iPhone hvis du aktiverer videresending av tekstmeldinger fra Innstillinger> Meldinger på iPhone.
Du må også sørge for at du kan nås på telefonnummeret og e-postadressen din på iMessage. For å gjøre dette, må du merke av ved siden av relevant kontaktinformasjon i appinnstillingene for Meldinger:
- På macOS: Fra meldinger> Innstillinger> Kontoer
- På iOS: Fra Innstillinger> Meldinger> Send og motta
Nå er du klar til å sende SMS fra Mac-en. Start en iMessage-samtale som du pleier, men se denne gangen om du kan velge et telefonnummer du vil sende meldingen til. Med videresending av tekst på plass, bør du kunne gjøre det.
Mac Plus iPhone er lik harmoni
Som Mac-bruker trenger du ikke alltid kjøpe en iPhone (og omvendt), men hvis du gjør det, kan det vise seg å være ganske praktisk. Du kan bruke en blanding av innfødte funksjoner og tredjepartsapper for å flytte uten problemer fra Mac-en til iPhone og tilbake.
Når vi snakker om sømløse overganger, må du ta en titt på disse iOS-appene som kan styrke Mac-opplevelsen din. De 6 beste iPhone-appene for å supercharge MacBook eller iMac De 6 beste iPhone-appene for å lade MacBook eller iMac Supercharge Mac-en din iPad-apper for flere skjermer, ekstern tilgang og mye mer. Les mer .
Utforsk mer om: iCloud, iPhone-tips, Mac-tips, .

