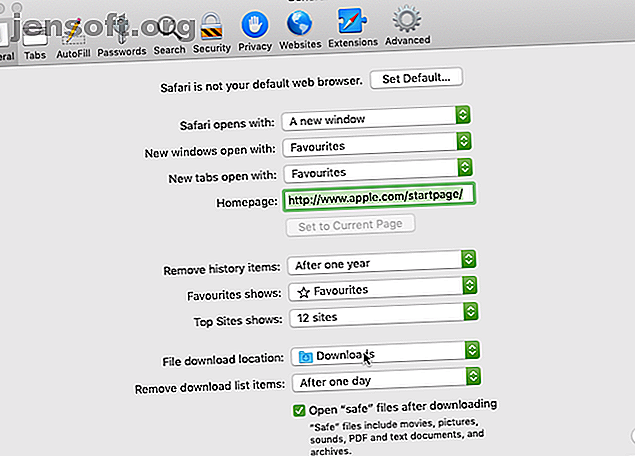
Safari-nedlastinger fungerer ikke? 7 Feilsøkingstips og fikser du kan prøve
Annonse
Det er ikke alltid like enkelt å laste ned filer i Safari for Mac. Noen ganger ser det ut til at filer forsvinner etter at du har lastet ned dem, mens andre ganger laster de ikke ned i det hele tatt. Forvirrende kan dette skje av forskjellige årsaker. Fixingene er imidlertid alle enkle nok, uavhengig av om du må klikke på to knapper eller 10.
I noen tilfeller innebærer løsningen på Safari nedlastingsproblemer å sjekke nedlastingsmappen . I andre tilfeller innebærer det å deaktivere alle programtillegg som kan forårsake problemer. Dette er alle enkle handlinger, så det bør ikke ta deg mye tid å laste ned igjen. Vi leder deg gjennom det
1. Kontroller standardmappen for nedlastinger

Safari sender hver fil du laster ned til en mappe på Mac-en. Det er ikke overraskende at det bruker nedlastinger som standardplassering. Du kan imidlertid endre dette, kanskje uten engang å vite det.
Du bør dermed sjekke hvor Safari sender nedlastningene dine, og endre det deretter hvis ønskelig. Å gjøre dette:
- Klikk på Safari (i Mac-skjermens øverste menylinje) og velg Innstillinger .
- Velg kategorien Generelt .
- Utvid nedtrekksboksen for nedlasting av fil .
- Velg Nedlastinger (eller hvilken mappe du vil bruke).
Du kan selvfølgelig angi standard nedlastingsplassering til en annen mappe enn Nedlastinger . Men pass på at du husker hva denne alternative mappen er. Ellers kan du miste tid på å søke etter filer som ikke er på et åpenbart sted.
2. Merk av i boksen “Åpne sikre filer”

Noen ganger kan det se ut som Safari-nedlastinger ikke fungerer normalt på grunn av en viss innstilling. Dette er de åpne "trygge" filene etter nedlastingsboksen, som du finner i Safaris rute Generelle preferanser.
Dette alternativet er slått på som standard. Den instruerer Safari om automatisk å åpne alle “sikre” filer når de er ferdig med å laste ned. Ved å slå den av, kan du feilaktig tro at Safari har sluttet å laste ned ordentlig, siden det slutter å åpne filene dine automatisk.
Du kan imidlertid enkelt slå den på igjen. Du må ganske enkelt gjøre følgende:
- Klikk på Safari (i den øverste menylinjen) og velg Innstillinger .
- Forsikre deg om at du er på fanen Generelt .
- Merk av i den lille ruten ved siden av Åpne “sikre” filer etter nedlasting .
Safari vil nå åpne alle "sikre" filer for deg etter at den har lastet ned dem. Og i tilfelle du lurte på, definerer Apple visse filtyper, for eksempel bilder og PDF-er, som "trygge."
3. Kontroller nettverket ditt
Det er verdt å huske på at hvis du ikke kan laste ned i Safari, kan det ikke være Safari som er problemet. Det kan faktisk hende at Wi-Fi-tilkoblingen din er for treg. Faller Wi-Fi-hastigheten din? Her er hvorfor og 7 tips for å fikse det, faller din Wi-Fi-hastighet? Her er hvorfor og 7 tips for å fikse det Vil du øke hastigheten på Wi-Fi? Følg disse metodene for å fikse langsomme internetthastigheter som ødelegger tiden din online. Les mer, eller fungerer ikke normalt. I så fall er det en rekke trinn du kan ta.
Først må du forsikre deg om at du faktisk er koblet til et Wi-Fi-nettverk, og at Mac-en din er i nærheten av ruteren. Du vil vanligvis lide av langsomme nedlastinger når du er langt borte fra ruteren, så å komme nærmere kan løse noen problemer.
Du kan også ofte øke hastigheten på Wi-Fi ved å endre ruteren din kanal Hvordan velge den beste Wi-Fi kanalen for ruteren din Hvordan velge den beste Wi-Fi kanalen for ruteren din Hva er den beste Wi-Fi kanalen for din ruter ruteren, og hvordan endrer du den? Vi svarer på disse spørsmålene og mer i denne hurtigguiden. Les mer . Du kan gjøre dette ved å skrive IP-adressen til ruteren din i Safaris adressefelt og trykke på Retur . Deretter kommer du til ruterens innstillingsside, som er der du kan endre kanalen den bruker.
Et annet triks du kan prøve er å sjekke om en annen enhet spiser opp Wi-Fi-båndbredden. Dette kan redusere hastigheten på nedlastinger, spesielt hvis mange enheter jobber intensivt samtidig. Prøv å ta pause på videostreaming, online spill og lignende aktiviteter hvis du kan.
Tilsvarende, hvis du laster ned en stor fil, kan det hende du må vente en stund før den er ferdig med nedlastingen.
4. Se etter nedlastede nedlastinger

Å starte en nedlasting og deretter lukke Mac-maskinen mens den fremdeles pågår, kan sette den på pause. Dette er en åpenbar grunn til at du ikke finner nedlastingen i nedlastingsmappen : den er ikke ferdig med nedlastingen.
I slike tilfeller må du starte nedlastingen på nytt. Du kan gjøre dette ved å klikke på knappen Vis nedlastinger øverst til høyre på skjermen til Safari, som ser ut som en pil som peker nedover. Trykk deretter på Fortsett- knappen, som ligner på oppdateringsknappen i de fleste nettlesere.
5. Prøv å laste ned igjen
Noen ganger blir filer ødelagt eller skadet når du laster ned dem. Dette kan stoppe nedlastingen fra å være ferdig, eller det kan hindre deg i å åpne filen når den er lastet ned.
Uansett kan du prøve å laste ned filen igjen. Dette er et grunnleggende trinn, men det kan fungere fordi slike avbrudd og feil vil forhindre at nedlastinger fullføres.
6. Kontroller Mac-enes sikkerhets- og personverninnstillinger

Noen ganger oppstår Safari nedlastingsproblemer fordi Mac-en ikke lar deg åpne apper fra uidentifiserte utviklere. Du finner denne innstillingen i Sikkerhet og personvern- ruten i Systemvalg, som begrenser deg til å åpne apper som er lastet ned fra App Store.
Heldigvis kan du åpne apper fra uidentifiserte utviklere, forutsatt at du stoler på dem. Dette er hva du bør gjøre:
- Start Finder .
- Skriv inn navnet på appen du vil åpne i Finders søkefelt.
- Klikk på denne Mac-maskinen for å søke i hele systemet.
- Høyreklikk på den aktuelle appen og klikk Åpne .
Du kan også endre innstillingene dine slik at du alltid kan åpne apper som er lastet ned fra utenfor App Store. Dette innebærer å gjøre følgende:
- Start systemvalg og åpne Sikkerhet og personvern .
- Klikk på låseikonet og skriv inn administratorpassordet ditt for å godkjenne endringer.
- Under Tillat apper lastet ned fra, klikker du på App Store og identifiserte utviklere .
Merk at dette alternativet bare tillater apper fra kjente utviklere, så hvis du laster ned en app fra en uidentifisert utvikler, må du gå gjennom prosessen over. Når Mac-en din blokkerer en uidentifisert app, vil du også se en beskjed om å åpne den i Sikkerhet og personvern- ruten her. Se vår ultimate guide til Mac-sikkerhet The Ultimate Mac Security Guide: 20 måter å beskytte deg selv Ultimate Mac Security Guide: 20 måter å beskytte deg selv Ikke vær et offer! Sikre Macen din i dag med vår uttømmende sikkerhetsguide for High Sierra. Les mer for mer om dette og lignende tiltak.
7. Deaktiver Safari Plugins

Plugins kan noen ganger forstyrre hvordan nettlesere fungerer. Dette inkluderer nedlasting, så hvis du har nedlastingsproblemer på Safari, bør du prøve å deaktivere eventuelle nylig lagt til plugins. Dette kan gjenopprette nettleseren til en tilstand som er nærmere normal.
Dette er hva du bør gjøre:
- Klikk på Safari (i den øverste menylinjen) og velg Innstillinger .
- Velg fanen Nettsteder .
- Under plugins- kolonnen velger du av hvilken plugin du vil deaktivere.
Når du har deaktivert mistenkte plugins, bør du prøve å fullføre nedlastingen igjen. Hvis det fungerer, vet du at den deaktiverte pluginen sannsynligvis var årsaken til problemet. Du bør holde den deaktivert når du laster ned den.
Men hvis du trenger det til andre oppgaver, husk å aktivere det når du gjør dem.
En enklere tid på Safari
Apple tilbyr Safari som et enklere alternativ til Google Chrome, og et som bruker mindre av Macens batteristrøm. Som det ovenfor viser, kan det noen ganger komme inn problemer, men det er heldigvis måter å løse nedlastingsproblemene dine.
Og hvis du ikke har spesielle problemer med Safari, kan du sjekke viktige Safari-tips og -triks 15 Viktige Safari-tips og -triks for Mac-brukere 15 Viktige Safari-tips og -triks for Mac-brukere Se utover det åpenbare og avdekke nytten av Apples raske og energi -effektiv nettleser. Les mer for å gjøre det bedre.
Utforsk mer om: Last ned administrasjon, Mac-tips, Safari-leser, feilsøking.

