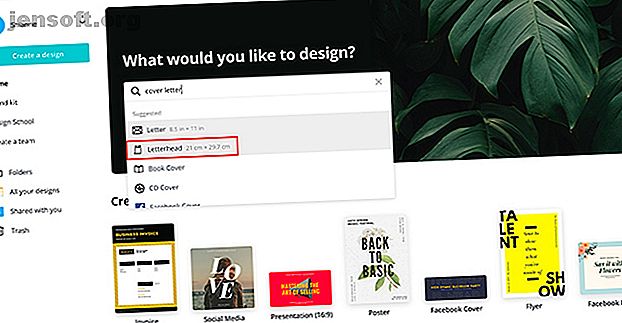
Hvordan utforme det perfekte følgebrevet ved hjelp av Canva
Annonse
Når du søker etter en jobb er det få ting mer tidkrevende enn å lage et følgebrev. Det er avgjørende å lage et velskrevet følgebrev som kan skille seg ut fra mengden.
Men hvordan får du følgebrevet til å se vakkert ut? Hvordan kan du unngå menneskelige ressurser? I denne artikkelen viser vi deg hvordan du kan lage det perfekte følgebrevet ved hjelp av Canva.
Trinn 1: Hvor skal du bruke et følgebrev?

Den første tingen å huske på er at arbeidsmarkedet endrer seg.
Når du søker om en jobb på nettet, vil store selskaper vanligvis ha deg til å fylle ut et skjema der følgebrevet er begrenset til ren tekst.
Noen ganger må du sende CV-en din via e-post, og når du gjør det er det best å legge brevet inn i e-postadressen.
I begge disse tilfellene er et følgebrev ikke nødvendig. Men når du slipper en CV personlig eller et selskap lar deg legge ved en PDF, er det der en god design fungerer bra.
For å opprette et følgebrev ved hjelp av Canva, logg inn på kontoen din. Skriv inn “følgebrev” under “Hva vil du designe?”.
Velg alternativet Brevhode eller Brev . For denne opplæringen skal jeg velge Brevhode .
Trinn 2: Finn en malstil

Når du er i arbeidsområdet, ser du en tom side og en liste over brevhodemaler. Hvis du har lest veiledningen vår om hvordan du finner den perfekte CVen på Canva. Hvordan finne den perfekte CVen for deg på Canva. Hvordan finne den perfekte CVen for deg på Canva. I denne artikkelen viser vi deg hvordan du finner det perfekte CVet på Canva og hvordan du kan tilpasse den til dine behov. Les mer, du blir kjent med dette trinnet.
I den opplæringen skapte vi en CV for en kvinne som søkte et moderne bakervirksomhet. La oss si at vi ønsker å lage et følgebrev som samsvarer med hennes CV.
For å gjøre dette, klikker du på alternativet Personlig brevhode . Der inne finner du malene som er best egnet for dette formålet.

Når du er der, begynn å bla.
Designet vi har valgt, ligner ikke på det moderne bakeri-CVet, men det har potensiale på grunn av linjeelementene og den enkle utformingen. La oss gå med det.

Det er mye tekst på et følgebrev, og noe av det kan være veldig lite.
Akkurat nå er jeg zoomet ut for å se hele siden min, men hva om det er for liten størrelse til å jobbe med?
For å zoome inn, klikk på zoomverktøyet nederst til høyre i arbeidsområdet. Velg størrelsen som fungerer for deg.
Trinn 3: Endre bakgrunnen

Deretter skal vi endre bakgrunnsfargen på følgebrevet.
Forsikre deg om at du har valgt hele dokumentet. Klikk på fargeprøveikonet i øverste venstre hjørne av skjermen. Fargeprøvepanelet dukker opp.
Velg din nye farge.
Trinn 4: Endre fargen på elementene dine

Etter at du har endret bakgrunn, må vi fikse de visuelle elementene i dette følgebrevet for å få dem til å samsvare med CVen.
Det første elementet vi skal takle er linjen øverst på siden. Linjen samsvarer med vårt generelle design, men det er feil farge.
For å endre det, klikk på elementet og klikk deretter på fargeprøvepanelet.
For denne linjen skal vi velge en lyseblå.

Den knallblå er ganske nær den fargen vi ønsker, men ikke akkurat.
For å fikse dette, klikk på + -tegnet i fargeprøven. Dette vil få frem fargevelgeren, der du kan justere det blå etter behov.

Når du har bestemt deg for det, legger Canva fargen til panelet.
Etter det kan du klikke på et annet element og deretter klikke på fargeprøven. Den nye blå blir brukt på den.
Trinn 5: Endre overskriftstekst

Etter at du har justert de visuelle elementene på siden din, er det på tide å fikse teksten.
Som nevnt er det mye tekst, og det første vi skal fokusere på er “overskriften”. Den inneholder navn, adresse og kontaktinformasjon.
Canva legger automatisk plassholdertekst i hver seksjon, så du må klikke på tittelen - i dette tilfellet "James Morrison Elementary School" - og slette ordene i tekstboksen.
Skriv deretter inn navnet ditt. For denne opplæringen skal vi sammen med "Jill Smith".
Deretter velger du den samme skrifttypen som du brukte i den moderne bakeri-CVen, så begge navnene stemmer overens. Velg en størrelse for font og farge.
Klikk på adresseseksjonen under navnet ditt. Slett plassholderen, og legg din egen adresse i stedet.
Trinn 6: Endre tekstteksten

Når du har endret overskriften, må du endre underoverskriften.
Det er her du adresserer brevet til noen andre, sammen med grunnen til at du sender det. Det er lurt å ta med stillingsnummeret og tittelen som referanse.
Forsikre deg om at tekstboksen er aktiv, slik at du kan redigere den. Slett plassholderteksten, legg i din egen, og gå deretter til øverste venstre hjørne av arbeidsområdet.
Bruk rullegardinmenyene til å endre skrift, størrelse og farge.

I vårt moderne bakeri-CV var underoverskriftene all-caps, men i denne malen er ikke underoverskriftene det. Hvordan fikser du dette uten å skrive det på nytt?
Bare klikk på store bokstaven- ikonet øverst på skjermen, sett her uthevet i rødt.
Når du klikker på den, endrer Canva automatisk teksten til alle-caps. For å endre det tilbake, klikker du på store bokstaver igjen.
Trinn 7: Legg til en ny underoverskrift

Du har allerede fått en underoverskrift, men hva om du vil ha en del av underoverskriften med en stil og resten av den med en annen? Du trenger en annen boks.
Slett teksten du vil ha i en annen stil enn den første boksen. I dette tilfellet er den teksten “Stillingsannonse nr. Og beskrivelse”.
Deretter klikker du på Tekst> Legg til en underoverskrift på venstre side av skjermen. Canva vil legge til en underoverskrift for deg, men det vil trenge en viss justering.

Hvis du vil justere denne teksten med den andre underoverskriften, klikker du på Justeringsknappen, sett her i rødt.
Når du klikker på den, vil den bla gjennom de forskjellige typer justeringer - bare fortsett å klikke til du finner den rette for dokumentet.

Deretter endrer du plasseringsteksten til "Stillingsannonse nr. Og beskrivelse".
Gå til øverste venstre hjørne av arbeidsområdet og endre skrift, størrelse og farge. Følg de samme trinnene som før.
Trinn 8: Slette en tekstboks

Hva om du vil slette en tekstboks som ikke er nødvendig for følgebrevet? Igjen, veldig enkelt.
Bare klikk på tekstboksen du vil bli kvitt, og gå deretter til søppelboksikonet øverst til høyre på skjermen.
Hvis du klikker på den, slettes ruten.
Trinn 9: Gruppere elementer

Vi har snakket om gruppering av elementer i opplæringen vår som beskriver hvordan du oppretter en CV fra bunnen av ved hjelp av Canva Hvordan lage en CV fra riper ved hjelp av Canva Hvordan lage en CV fra riper ved hjelp av Canva I denne artikkelen skal vi vise deg hvordan du lager en CV ved hjelp av Canva og få CVen til å skille seg ut fra mengden. Les mer .
Den korte og enkle versjonen: gruppering av elementer er nyttig hvis du trenger å holde dem på linje og flytte dem rundt på siden.

For å gruppere elementer, klikk og dra over de enkelte elementene slik at den blå avgrensningsruten vises.
Deretter klikker du Gruppe øverst til høyre i arbeidsområdet. Voila. Du er ferdig.
Trinn 10: Legg til en form

Vi nærmer oss slutten av denne opplæringen, og når du gjør de siste sjekkene dine, kan du bestemme deg for at du vil legge til en annen form for interesse.
La oss si at vi ønsker å legge til en sirkel på slutten av linjen øverst på siden. Det var et slikt mønster i det moderne bakerikvema, og vi vil etterligne det.
For å gjøre dette, klikk på Elementer> Former> Sirkel . Når du har gjort det, vil du se en stor sirkel dukke opp på malen din.

Klikk og dra sirkelen til det aktuelle stedet på siden din. Endre størrelse på den ved å klikke på et av hjørnene på avgrensningsboksen for å gjøre den mindre.
Hvis du vil endre fargen, klikker du på fargeprøveikonet øverst til venstre på skjermen.
Trinn 11: Endre kroppstekst

Nå som vi har fikset de visuelle elementene på følgebrevet, er det på tide å zoome ut og se på det.
Jeg personlig synes dette designet er ganske bra. Det samsvarer med utseendet og følelsen av det moderne bakeri-CVet, og det formidler en følelse av tilnærmelsesmulighet gjennom bruk av lyse farger.

Alt som er igjen er å legge til brødteksten. Det er her "kjøttet" på følgebrevet ditt vil gå - den delen der du snakker om deg selv og hva du gjør.
For å skrive brødteksten, klikk og slett plassholderen og begynn å skrive.
Trinn 12: Gi følgebrevet ditt et meningsfullt navn

Nå som følgebrevet er fullført, kan du endre navnet på malen til noe meningsfullt. På denne måten vil du kunne finne det igjen under Hjem> Dine design på Canva.
Job Hunts ikke vare evig
Forsidebrev er tøffe å skrive og bare en del av det større bildet, men med Canva for å hjelpe deg kan du legge din beste fot frem og øke sjansene dine for å lande den jobben. Hvis du ønsker hjelp med din CV også, kan du ta en titt på disse gratis CV-produsentene 5 gratis CV-produsenter for å få CVen din til å skille seg ut i en jobbjakt. 5 Gratis CV-produsenter for å få CVen til å skille seg ut i en jobbjakt. å stå ut? Bruk disse gratis gjenopprettingsverktøyene for å styrke arbeidsjakten og øke suksessraten. Les mer .
Leter du etter mer retning om hvor du kan søke jobb? Så sjekk ut listen over jobbsøkemotorer du bør prøve 10 jobbsøkemotorer du bør prøve først 10 jobbsøkemotorer du bør prøve først Disse jobbsøkemotorene kan hjelpe deg med å finne og søke om den nøyaktige typen stilling du søker. Hvis du jakter jobb nå, er disse nettstedene noe for deg. Les mer for å hjelpe deg med å ta en informert beslutning.
Utforsk mer om: Canva, Jobbsøking, .

