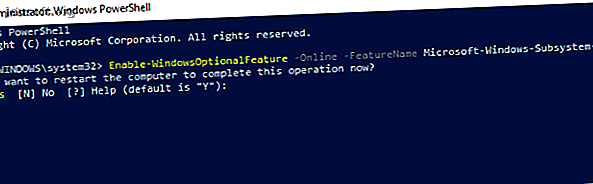
Hvordan installere Ubuntu på Windows 10: 3 enkle metoder å prøve
Annonse
Du vil installere Ubuntu på Windows-datamaskinen din, ikke sant? Men kanskje er du ikke 100 prosent sikker på at du vil forplikte deg ennå. Hva om noe går galt?
Heldigvis er det mange måter du kan prøve Ubuntu Linux og se om du virkelig liker den, fra å kjøre en Live CD til å installere OS på en virtuell maskin, før du går helt og installerer den sammen med Windows i et dual boot-oppsett .
Du kan ende opp med å forlate Windows helt, men det er godt å få en smak før du dykker hele veien. Her er de beste måtene å installere Ubuntu på din Windows 10-enhet.
Er du klar til å bytte?
Den første tingen å gjøre er å finne ut om du er klar til å bytte til Linux eller ikke. At du leser dette er et godt tegn på at du har sterk tilbøyelighet til å prøve ut Linux, og det ideelle stedet å starte er med Ubuntu.
Selv om Linux ikke er identisk med Windows, er Ubuntu den mest tilgjengelige Linux-distribusjonen, og tilbyr både et intuitivt brukergrensesnitt og en solid pakkehåndtering.
Hvis du føler deg spesielt modig, kan du ha brukt litt tid på å tenke på hvordan du bruker Ubuntu som det nye operativsystemet ditt, og erstatter Windows helt. For dette må du forstå hvordan du kan migrere dataene dine fra Windows til Ubuntu Migrere fra Windows 7 til Ubuntu: The Ultimate Guide Migrere fra Windows 7 til Ubuntu: The Ultimate Guide Til tross for hva alle Linux-haterne sier, er det å velge Ubuntu logisk og migrering fra Windows 7 & til Ubuntu er en lek. Denne artikkelen oppsummerer prosessen og gir løsninger for den vanligste nybegynneren ... Les mer, forutsatt at det er versjonen du skal bytte til.
Hvilken Linux-versjon skal du velge?
Som du sikkert vet, er flere smaker av Linux tilgjengelig. Noen er beregnet på hardcore-entusiaster, mens andre har et Windows-brukergrensesnitt som er designet for å hjelpe nykommere på plattformen å lette seg inn.
Ubuntu er et lykkelig medium mellom de to typene Linux-distribusjon, og mens resten av denne guiden spesifikt gjelder Ubuntu, er det ingen grunn til at du ikke bør ta en titt på listen vår over de beste Linux-distribusjonene. De beste Linux-operasjonsdistrosene De beste Linux-driftsdistrosene De beste Linux-distrosene er vanskelig å finne. Med mindre du leser listen over de beste Linux-operativsystemene for spill, Raspberry Pi og mer. Les mer og prøv noen alternativer.
Med ankomsten av Windows Subsystem for Linux, kan du kjøre Linux på din Windows 10 datamaskin med liten innsats Slik kjører du et Linux Desktop Bruker Windows Subsystem for Linux Slik kjører du et Linux Desktop Bruker du Windows Subsystem for Linux Vil du kjøre Linux på din Windows PC? Slik kjører du et Linux-skrivebord i Windows ved å bruke Windows Subsystem for Linux. Les mer . Flere Linux-distros er tilgjengelige som apper i Microsoft Store, som Ubuntu, Debian, SUSE Linux og til og med Kali Linux-penetrasjonstesting OS. Se vår sammenligning av Debian og Ubuntu Debian mot Ubuntu: Beste Linux-distro for bærbare datamaskiner, stasjonære maskiner og servere Debian mot Ubuntu: Beste Linux-distro for bærbare datamaskiner, stasjonære maskiner og servere Vurderer Linux OS for et nytt prosjekt? Debian og Ubuntu er gode valg for en Linux-PC, bærbar PC eller server. Men hvilken er best? Les mer og forskjellene mellom Fedora og Ubuntu Fedora mot Ubuntu: Linux-distroser sammenlignet Fedora mot Ubuntu: Linux-distrikter sammenlignet Hvis du leter etter det beste Linux har å tilby, har du et valg mellom to. Men mellom Fedora og Ubuntu, som er best? Les mer hvis du trenger hjelp til å bestemme.
Installer Ubuntu Linux fra Microsoft Store
For å installere hvilken som helst versjon av Linux på Windows, må du først installere Windows Subsystem for Linux.

Høyreklikk Start og åpne Windows PowerShell (Admin), og skriv deretter inn denne kommandoen:
Enable-WindowsOptionalFeature -Online -FeatureName Microsoft-Windows-Subsystem-Linux Vent mens prosessen er ferdig, og skriv deretter inn Y når du blir bedt om å starte datamaskinen på nytt.

Når Windows kjører igjen, kan du laste ned og installere din foretrukne distro fra Windows Store. (Dette fungerer med Windows build 16215 og nyere. For best resultat, oppgrader Windows til den nyeste versjonen.)
Dette vil ta noen få øyeblikk. Når du er ferdig, kan du starte Linux-appen og vente mens den fullfører installasjonen.

Når dette er gjort, blir du bedt om å opprette en UNIX-konto ved å legge inn et nytt brukernavn og passord. Disse trenger ikke å være de samme som datamaskinens konto.
Installasjonen vil da fullføres, og du har et bredt utvalg av bash-kommandoer til disposisjon. På tide å spille med Linux fra Windows!
Men du trenger ikke å gå gjennom alt dette problemet bare for å få tilgang til Linux-terminalen. Du kan få tilgang til bash shell fra Windows Hvordan få Linux Bash Shell på Windows 10 Hvordan få Linux Bash Shell på Windows 10 Trenger du å bruke Linux ikke tid til å bytte til en annen PC eller kjøre en VM? Kjør Linux i Windows 10 med en Bash shell-terminal i stedet! Les mer .
Installer Ubuntu Linux med en Live CD eller Virtual Machine
Hvis du vil ha et skrivebordsmiljø på Linux, vil ikke Windows Subsystem for Linux kutte det. I stedet må du tenke på å bruke en live-CD, en virtuell maskin eller til og med dual-boot Linux med Windows.
Etter å ha lastet ned Ubuntu, skriv den til CD eller USB. Før du installerer operativsystemet på datamaskinen din, bruk tid med Ubuntu i live-modus, som lar deg laste OS-en fra den optiske platen i datamaskinens minne.
Gjør dette ved å sette inn CD-en eller USB-pinnen, starte datamaskinen på nytt og velge Try Ubuntu uten endring av datamaskinen din fra oppstartsmenyen. Snart vises Ubuntu, og gir deg sjansen til å prøve ut appene og bli mer kjent med alt før du tar beslutningen om å installere.
Selv om det kan mangle noe funksjonalitet her, er dette den beste måten å ta dine første skritt mot Ubuntu.
Ikke alle Linux-distribusjoner har en live-modus, så sjekk dokumentasjonen hvis du ser på et annet alternativ enn Ubuntu.
Hvis du er fornøyd med det du ser, kan du fortsette med installasjonen. Vår guide til å installere Ubuntu fra USB Installer Ubuntu på datamaskinen din ved hjelp av en USB Flash Drive Installer Ubuntu på datamaskinen din ved hjelp av en USB Flash Drive Vil du installere Ubuntu, men har du ikke en ledig tom DVD? Ikke bekymre deg! Etter at du har lastet ned ISO-filen, kan du bruke en svært gjenbrukbar USB-flash-enhet for å få jobben gjort. Les mer forklarer videre.
For å gjøre det enkelt å bytte mellom Windows og Ubuntu, i tillegg til å teste operativsystemet når det passer deg uten Live-CDens noe ufleksible tilstedeværelse (du kan ikke bytte til Windows enkelt når du kjører en Linux-distro fra stasjonen), kan du vurder i stedet å bruke en virtuell maskin.
Å bruke en virtuell maskin er en enkel måte å prøve Ubuntu Linux på. Hvis du vil gå med dette alternativet, kan du se på vår detaljerte VirtualBox-guide. Hvordan bruke VirtualBox: Brukerhåndbok Hvordan bruke VirtualBox: Brukerhåndbok Med VirtualBox kan du enkelt installere og teste flere operativsystemer. Vi viser deg hvordan du konfigurerer Windows 10 og Ubuntu Linux som en virtuell maskin. Les mer .
Dobbelt oppstart av Windows og Ubuntu Linux
Etter å ha oppdaget at du ganske liker Ubuntu, kan du fremdeles ha forbehold om å bytte helt.
Svaret her er å dual boot Ubuntu med Windows Dual Boot vs. Virtual Machine: Hvilken er riktig for deg? Dual Boot vs. Virtual Machine: Hvilken er riktig for deg? Hvis du vil kjøre flere operativsystemer på en maskin, kan du enten oppstart eller bruke en virtuell maskin. Men hvilket alternativ er bedre for saken din? Les mer, som egentlig gjøres ved å opprette en ny partisjon på datamaskinens harddisk og installere Linux OS i den. Ved å gjøre dette installerer du Ubuntu sammen med Windows, på samme maskin.
Etter installasjonen vil du se en oppstartsmeny hver gang du starter eller starter datamaskinen på nytt, med ditt foretrukne operativsystem valgt med pilknappene på tastaturet.
Jeg liker ikke det: Hvordan avinstallere Ubuntu
I det usannsynlige tilfelle at du innser at Ubuntu Linux ikke kutter sennep for deg og produktiviteten din tar en forferdelig neseiv, er det beste du kan gjøre å bytte tilbake til Windows.
Hvis du har brukt en Live CD eller virtuell maskin så langt, burde dette ikke være noe problem.
Imidlertid, hvis du installerte Ubuntu for dual boot sammen med Windows, kan du være lykkeligere å bytte tilbake til det primære operativsystemet og slette Ubuntu fra harddisken. Heldigvis er dette relativt greit og kan gjøres trygt, uten tap av data.
Prosessen innebærer å sikkerhetskopiere Linux-dataene dine til en ekstern enhet, og deretter bytte til Windows for å slette partisjonen og gjenopprette MBR.
I mellomtiden, hvis du bestemmer deg for at faktisk, ja, du liker dette nye operativsystemet, kan du installere Ubuntu som datamaskinens eneste operativsystem, ideelt for å bringe en gammel datamaskin tilbake til livet eller nyte ny funksjonalitet på en moderne enhet.
Når Ubuntu er i gang, er det på tide å ta tak i det nye operativsystemet. Utforsk Ubuntu sine nyeste funksjoner og må-ha Ubuntu-apper 10 må-ha Ubuntu-apper rett etter en ny installasjon 10 må-ha Ubuntu-apper rett etter en ny installasjon. Ser du på en ny installasjon av Ubuntu og føler deg fortapt? Her er Ubuntu-applikasjonene du må ha, først. Les mer, og sjekk ut de beste Ubuntu-temaene for et flott utseende. Vi har også vist hvordan du enkelt kan dele filer mellom Windows og Linux Hvordan overføre og dele filer mellom Windows og Linux Hvordan overføre og dele filer mellom Windows og Linux Flytte fra Windows til Linux og trenger å kopiere data på tvers? Bruk disse triksene til å overføre eller dele filer fra Windows til Linux. Les mer .
Utforsk mer om: Linux, Live CD, Ubuntu, VirtualBox, Windows.

