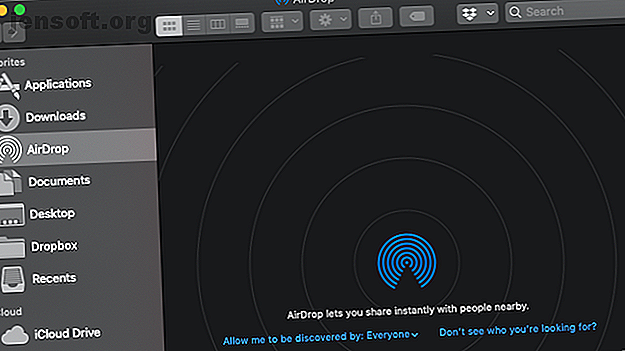
Hva er Airdrop? Hvordan dele filer mellom iOS og Mac
Annonse
Har du noen gang prøvd å sende et bilde til vennen din, som står rett ved siden av deg, bare for å bli frustrert over treg opplastingstid og filstørrelsesbegrensninger?
Eller høres dette kjent ut: du vil sende noe til en bekjent som har introdusert seg mange ganger, men så skjønner du plutselig at du ikke har kontaktinformasjonen deres?
For disse situasjonene og mer, er det AirDrop: den lynraske, intuitive, direkte filoverføringsfunksjonen for macOS og iOS-enheter. Her er hva du trenger å vite om det og hvordan du kommer i gang.
Hva er AirDrop?
AirDrop benytter Apples Bonjour-teknologi for å lage et lukket trådløs peer-to-peer-nettverk over Wi-Fi og Bluetooth for filoverføring. Høres kult ut, ikke sant? Men hva betyr det egentlig?
Det betyr at du raskt kan sende filer mellom Mac-er, iPhones og iPad-er innenfor Bluetooth- og Wi-Fi-området. Det er perfekt for å sende det bildet eller videoen du nettopp tok til vennene dine, eller overføre filer mellom dine egne enheter. Har du noen gang hatt behov for å flytte noe fra telefonen til datamaskinen din, bare for å innse at du forlot lynkabelen hjemme? AirDrop fikser det.
Selv om du teknisk kan gjøre dette over e-post eller tekst, har AirDrop noen unike fordeler:
- Det er kryptert: AirDrop oppretter en lukket forbindelse mellom to enheter og bruker en TLS-kryptering for å overføre filer. Dette gjør det mye tryggere enn e-post eller tekst.
- Det er raskt: På grunn av det faktum at det er peer-to-peer og direkte, kan AirDrop-filoverføringer utnytte full hastighet på Wi-Fi og Bluetooth. Kontrast dette med e-post, som er utsatt for flaskehalser og forsinkelser forårsaket av trafikk i nettverket du bruker. Det er heller ingen mellommenn som Google Drive eller Dropbox for å bremse prosessen.
- Det er enkelt: Når du har fått tak i det, er det mye mer intuitivt å overføre en mappe med bilder til noen som sitter ved siden av deg med AirDrop enn med e-post. Du trenger ikke en gang personens kontaktinformasjon for å overføre.
I motsetning til e-post, er det praktisk talt ingen maksimal opplastningsstørrelse med AirDrop. Og i motsetning til å dele bildene dine gjennom iCloud, er ikke AirDrop avhengig av en skybasert mellomleder. Det pares overføringsprosessen til bare nødvendigheter for å gi deg den raskeste og mest problemfrie tjenesten.
Den beste fordelen ved å bruke AirDrop, som de fleste Apple-tjenester, er at det bare fungerer.
Slik bruker du AirDrop på en Mac
For å starte, sørg for at både Wi-Fi og Bluetooth er slått på. Dette må være tilfelle på både Mac-en og enheten du vil overføre til. Hvis enheten du sender til, er en iPhone, må du forsikre deg om at den personlige hotspot-funksjonen er slått av.
Bruk AirDrop via Finder
Finder har et praktisk AirDrop-panel innebygd rett i. Slik bruker du det:
- Åpne et nytt Finder-vindu (for en snarvei til dette, klikk på skrivebordet ditt og trykk Cmd + N ).
- På venstre sidefelt skal du se en AirDrop- fane. Velg dette.
- Merk at ved å klikke og holde kan du flytte plasseringen til AirDrops oppføring på sidefeltet. Med et Ctrl + -klikk kan du fjerne det helt.
- Alternativt kan du trykke Cmd + Shift + R i Finder for å åpne AirDrop.
- Vent noen sekunder, så begynner du å se navnene på enheter innen rekkevidden. Hvis mottakeren ikke er i iCloud-kontaktene dine, må du forsikre deg om at du har valgt Tillat at jeg skal bli oppdaget av Alle .
- Når enheten du vil sende til vises, klikker du bare og drar filen du vil overføre. Forsikre deg om at du har et eget Finder-vindu åpent med filen du vil overføre.
- Hvis du fremdeles ikke ser mottakeren, klikker du på Ikke se hvem du leter etter? nederst til høyre og deretter Søk etter en eldre Mac for å se etter en Mac fra 2012 eller tidligere.

Bruk deleknappen
Hvis du ikke vil bruke det dedikerte panelet, kan du også dele hvilken som helst fil rett fra Finder. I tillegg vil alle apper som har en Share-knapp, inkludere AirDrop som et av sine Share-alternativer. Slik deler du fra Finder:
- Ctrl + Klikk på filen du vil overføre.
- Velg Del> AirDrop .
- En liste over enheter i ditt område skal vises. Velg enheten du vil overføre til.
Å motta med AirDrop
Hvis du er i ferd med å motta en fil på Mac-en din, kan du gjøre dette:
- Øverst til høyre på skjermen får du et varsel om at noen prøver å dele data med deg via AirDrop.
- Trykk på Godta, og filen vil overføres til nedlastingsmappen .
Slik bruker du AirDrop på iPhone og iPad
Før du starter, sørg for å slå av Personal Hostpot-funksjonen hvis den er aktivert. Som ved Mac-overføringer, må både du og mottakeren ha Wi-Fi og Bluetooth slått på og være innenfor rekkevidde fra hverandre.
Bruk deleknappen
Dette er den enkleste måten å dele noe med AirDrop på din iPhone eller iPad:
- Gå til bildet, videoen eller filen du vil overføre. Alt som er delbart kan også overføres via AirDrop.
- Trykk på Del- knappen.
- Alle tilgjengelige AirDrop-kontakter vises øverst. Trykk på en for å sende filen til dem.

Å motta med AirDrop
Når noen i nærheten starter en filoverføring, vil du motta et varsel som forteller deg at noen prøver å sende deg en fil med AirDrop. Du kan trykke på Godta eller avbryt . Når de er mottatt, vil dataene åpne i den aktuelle appen (for eksempel bilder vises i Bilder).
Juster AirDrop-innstillinger
Du kan kontrollere nøyaktig hvem som kan se deg i AirDrop-vinduet deres. Du føler deg kanskje ikke komfortabel med ideen om at noen i din umiddelbare nærhet kan sende deg noe, spesielt når de kunne AirDrop deg NSFW-bilder Deaktiver AirDrop for å unngå en sperring av NSFW-bilder Deaktiver AirDrop for å unngå en sperring av NSFW-bilder Mottatt et overraskende bilde av noens kjønnsorganer på telefonen din mens du sykler på buss eller tog? Du har blitt blåjakke! Her er hva det betyr, og hva du kan gjøre for å stoppe det. Les mer .
Heldigvis kan du slå av tilgjengeligheten, eller bare vise deg selv for kontaktene dine. Og ikke bekymre deg, det er lett å slå på igjen. Dette er hvordan:
- Åpne kontrollsenter. For å gjøre dette, sveiper du opp fra bunnen av skjermen (iPhone 8 og tidligere) eller sveiper ned fra øverste høyre hjørne (iPhone X og nyere).
- Tving Trykk på nettverksinnstillingsgruppen av ikoner for å vise flere elementer.
- Under AirDrop kan du justere tilgjengeligheten til alle, bare kontakter eller mottak av .

Feilsøking AirDrop
Hvis du har problemer med å se den tiltenkte mottakeren din, må du kontrollere at du kjører et kompatibelt OS. AirDrop fungerer på alle Mac-modeller fra 2012 eller senere (unntatt Mac Pro medio 2012, som ikke nødvendigvis har Bluetooth), på Mac OS X Yosemite eller nyere. Alle iOS-enheter som kjører iOS 7 eller nyere, fungerer også med AirDrop.
Har du fortsatt problemer? Vi har dekket en rekke AirDrop feilsøkingstrinn for å prøve AirDrop Not Working? Feilsøke filoverføringen din. Er AirDrop ikke fungerer? Feilsøke filoverføringen din. Har du problemer med AirDrop? Vi kan lede deg gjennom alle tilgjengelige alternativer. Les mer når tjenesten ikke fungerer.
Overfør filer mellom alle enhetene dine
Nå som du er avhengig av den lynrask overføringshastigheten til AirDrop, hvordan oppnår du de samme endene når mottakeren ikke har en Mac? Ikke noe problem. Ta en titt på de raskeste filoverføringsmetodene mellom alle enheter. De raskeste filoverføringsmetodene mellom PC-er og mobile enheter De raskeste filoverføringsmetodene mellom PC-er og mobile enheter PC-til-mobil-filoverføringer er enkle å gjøre. Denne artikkelen dekker fem raske overføringsmetoder mellom PCer og mobile enheter. Les mer, datamaskin eller mobil.
Utforsk mer om: AirDrop, Bluetooth, fildeling, iOS, Mac.

