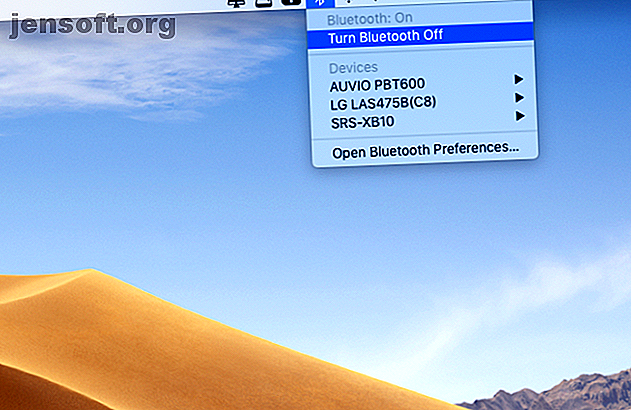
Trenger du å sette MacBook-maskinen din i flymodus?
Annonse
Hver gang du skal ta et fly, hører du advarselen: "De bærbare elektroniske enhetene dine må være innstilt på flymodus inntil videre."
Du vet allerede hva du skal gjøre med smarttelefonen: det er en enkel flymodus til å bytte på både Android og iOS. Men hva med MacBook-en din?
En MacBook er en elektronisk enhet, og den er absolutt bærbar, så du kan bli rart om å bruke den mens du er på flukt. Siden det ikke er noen innstilling for flymodus i macOS, betyr det at du ikke trenger å gjøre noe? Og hvordan setter du en MacBook i flymodus manuelt?
Det er på tide å fjerne forvirringen.
Hva gjør flymodus?
La oss først avklare hva flymodus gjør og hvorfor den eksisterer. På en iPhone deaktiverer for eksempel innstillingene for flymodus følgende tjenester:
- Mobiltelefon: Dette hindrer telefonen i å kommunisere med celletårnene på bakken.
- Wi-Fi: Koble enheten fra alle Wi-Fi-nettverk og forhindrer den i å søke etter nettverk.
- Bluetooth: Deaktiver alle Bluetooth-enheter telefonen din er koblet til (AirPods, for eksempel). Telefonen din slutter også å søke etter disse enhetene.
- GPS: hindrer enheten i å få signaler fra satellitten.
Årsaken til at flymodus opprinnelig ble introdusert, er at alle disse tjenestene sender og / eller mottar radiosignaler ved flere forskjellige frekvenser. Signalene kan potensielt forstyrre radiosystemet til fly så vel som tårnene på bakken.
Så langt har det ikke vært bevis på at radiosignaler som sendes ut av elektroniske enheter utgjør en mer alvorlig trussel enn en irriterende støy på flyradioen. I teorien, selv om støy kan distrahere piloten eller forhindre dem i å få kritisk informasjon.
Aviation Safety Reporting System har registrert noen få hendelser der passasjerers enheter angivelig forårsaket radiostatisk interferens og til og med feil i kompasssystemet. Det er grunn nok til at bransjen holder seg til regelen.
Trenger du å sette MacBook-maskinen din i flymodus?
Så det er ikke noe problem for deg å sette din iPhone i flymodus Alt du trenger å vite om flymodus for iPhone og iPad Alt du trenger å vite om flymodus for iPhone og iPad Lader telefonen raskere i flymodus? Vil alarmen din fortsatt fungere? Kan du bruke Bluetooth? Her er hva du trenger å vite. Les mer . Men med MacBook-en din blir det vanskeligere.
Fordi flymodus for smarttelefoner deaktiverer Wi-Fi, Bluetooth og GPS - som bortsett fra GPS, også er tilgjengelige på en MacBook - antar du at de også utgjør en risiko. Imidlertid er den viktigste skyldige for enhver mulig forstyrrelse GSM / 3G-radioen. Signalet er langt kraftigere enn det som sendes ut av Wi-Fi- og Bluetooth-radioene og mottatt av GPS-en.
Og det har MacBooks rett og slett ikke det.
Innstillingen for flymodus på iOS og Android deaktiverer alle radioer som finnes på enheten din fordi den er enklere og tryggere enn å velge og velge. Men sannheten er at radiosignalene som sendes ut av den bærbare datamaskinen er for svake til å forårsake noen form for problemer.
Forskrift om flymodus og bærbare datamaskiner
I 2013 tillot den amerikanske føderale luftfartsadministrasjonen bruk av Wi-Fi og Bluetooth i luften - under forutsetning av at transportøren leverer Wi-Fi. I en veiledningsoppdatering fra 2013 kåret EUs luftfartssikkerhetsbyrå smarttelefoner, nettbrett og ereaders som elektroniske enheter, uten å nevne noen bærbare datamaskiner.
Så fra et juridisk synspunkt ser det ikke ut til å være behov for å sette MacBook-en din i flymodus. Hvis du slår av Bluetooth og Wi-Fi, kan du imidlertid spare batteristrøm, noe som er viktig når du trenger at den bærbare datamaskinen skal vare hele flyturen.
MacBooks har ikke en faktisk GPS-brikke som telefonen din gjør. I stedet bruker lokasjonstjenester Wi-Fi-nettverk i nærheten for å finne ut hvor du befinner deg. Dette påvirker kun batterilading når en app aktivt bruker den. Hvis du stadig har en app som prøver å finne din beliggenhet - som et værverktøy som kjører i menylinjen - kan du enten slå av appen eller deaktivere lokasjonstjenester.
Flymodus på Mac: Deaktiver Wi-Fi og Bluetooth
Det er enkelt å slå av Wi-Fi og Bluetooth på en MacBook. Vi vil lede deg gjennom det i tilfelle du ikke er sikker:
- Klikk på Bluetooth-ikonet i toppmenylinjen og velg Slå av av Bluetooth for å deaktivere det.
- Klikk deretter på Wi-Fi-ikonet ved siden av og velg Slå av Wi-Fi .
- Hvis du ikke ser ett eller begge disse ikonene, har du sannsynligvis gjemt dem. I dette tilfellet må du gå til Apple-logoen> Systemvalg . Velg Bluetooth eller nettverk for å slå dem av fra panelet.

Det er det. Og mens du er inne på det, kan du også avslutte alle apper du har kjørt opp i menylinjen. Normalt bruker de ikke mange systemressurser, men når du vil spare så mye energi som mulig, bør du slå av alt du ikke bruker.
Hvis du vil avslutte en app som kjører i menylinjen, finner du innstillingsikonet og klikker på det. Innstillinger inkluderer vanligvis et Avslutt- alternativ.
Deaktiver beliggenhetstjenester
Neste, slik kan du deaktivere lokasjonstjenester:
- Gå til Systemvalg > Sikkerhet og personvern .
- Åpne Personvern- fanen og velg Plasseringstjenester til venstre.
- Her ser du en avkrysset Aktiver plasseringstjenester- boksen og listen over apper som bruker posisjonen din. Både avkrysningsruten og listen vises deaktivert til du autentiserer.
- For å gjøre endringer, klikk på låsen nederst i venstre hjørne. Skriv inn brukerpassordet og trykk Enter eller klikk på Lås opp- knappen.
- Fjern merket for Aktiver lokasjonstjenester .
- Klikk på låseikonet for å lagre endringene dine.

Hvis du ikke vil slå av lokasjonstjenester helt av en eller annen grunn, kan du nekte alle apper tilgang til det. På denne måten mottar ikke MacBooks posisjonsfunksjonalitet noen signaler. Slik gjør du:
- Gå til Systemvalg > Sikkerhet og personvern > Personvern> Plasseringstjenester, akkurat som før.
- Klikk på låseikonet i nedre venstre hjørne.
- Skriv inn passordet ditt og klikk på Lås opp . Listen over apper som bruker lokasjonstjenester skal være aktiv nå.
- Bla nedover listen og fjern merket for alle avmerkingsbokser.
- Klikk på låsen igjen for å lagre og passordbeskytte endringene dine.
Vi har dekket mer om macOS-stedssikkerhet Hvorfor sporer macOS High Sierra din beliggenhet? (Og bør du være bekymret?) Hvorfor sporer macOS High Sierra din beliggenhet? (Og bør du være bekymret?) MacOS High Sierra sporer plasseringen din for en funksjon som kalles betydelige steder. Hva gjør dette, og skal det bekymre deg? Les mer hvis du er nysgjerrig.
Ved å følge trinnene ovenfor, setter du i utgangspunktet MacBook til flymodus. Bare husk at uansett innstillinger du ikke vil kunne bruke den bærbare datamaskinen under taxi, start og landing. Kabinpersonalet vil be deg om å stikke den bort til du er i sikker høyde.
MacBook flymodus: unødvendig, men praktisk
For å svare på det originale spørsmålet: nei, du trenger ikke å sette MacBook-maskinen din i flymodus. Men du kan også gjøre det, fordi det sparer batteristrøm. I tillegg eliminerer det enhver sjanse (uansett slank) at MacBook-en din vil rote med det komplekse maskineriet som holder flyet ditt i lufta.
Så til slutt er det din samtale. Du kan ganske enkelt holde alt på, eller deaktivere tjenestene du ikke vil bruke uansett. Tross alt er ikke Wi-Fi i fly ikke alltid verdt pengene Er Wi-Fi i flyet verdt det? Hva du skal vite før du kaster bort penger på det, er internettbasert Wi-Fi verdt det? Hva du skal vite før du kaster bort penger på det Flere flyselskaper begynner å tilby internett på internett, men er det verdt slike ublu priser? Her er hva du trenger å vite. Les mer, og gratis Wi-Fi fungerer nesten aldri.
Utforsk mer om: Bluetooth, GPS, Mac, Mac-tips, reise.

