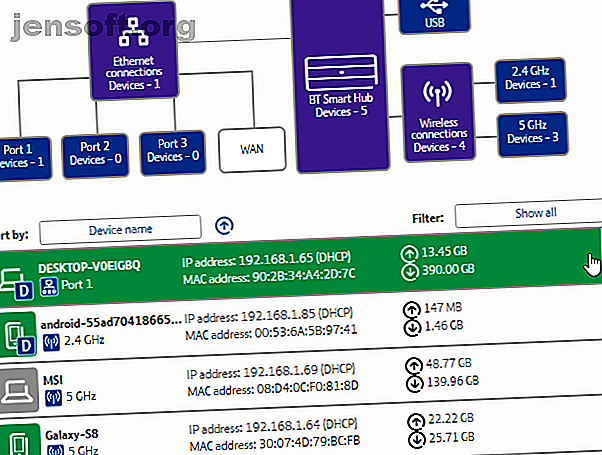
Hva er det som bruker båndbredden min? 5 tips for å overvåke bruken av hjemmenettverket
Annonse
Barna spiller et online spill. Partneren din strømmer en film og laster ned noe for jobben. Du prøver å konkurrere med dem om båndbredde ... men det skjer bare ikke.
Mange ting kan tømme internettbåndbreddekapasiteten din. Det meste av tiden er det menneskene i nettverket du vet om. Andre ganger er det malware eller en inntrenger av nettverket.
Det kan bli så ille at du roper “Hva bruker båndbredden min ?!” Det er et godt spørsmål. Slik kan du sjekke og feilsøke hva (eller hvem) som bruker båndbredden på tvers av hjemmenettverket.
1. Spor bruken av båndbredde via ruteren
Det beste stedet å begynne å finne ut hva som forbruker båndbredden, er ruteren din. Ruteren din behandler all innkommende og utgående internettrafikk for hjemmet ditt.
I ruteren din er en side som inneholder hver enhet som for øyeblikket er koblet til nettverket. Du kan kontrollere enhetens IP-adresser, MAC-adresser og deres gjeldende tilkoblingsstatus. Avhengig av ruteren din, kan du også ha tilgang til nettverksinformasjon som gjeldende nedlastings- og opplastingshastighet, og datamengden hver enhet bruker eller har brukt.
For eksempel viser den lokale nettverkssiden på ruteren min hver enhet.

Legg merke til en oppføring du ikke er kjent med? Du kan slette den og fjerne den fra nettverket. Sørg for ikke å slette en av dine egne enheter i prosessen! Det er ikke så veldig bra hvis du gjør det. Det kan hende du må angi sikkerhetsinformasjon for å logge deg på nettverket igjen, noe som er en mindre ulempe for de fleste enheter.
2. Kontroller bruken av båndbredde med Capsa
Det andre alternativet ditt for å sjekke hva som bruker båndbredden din er via et tredjepartsprogram. I dette tilfellet kan du bruke Capsa, en gratis nettverksanalyseapp som fanger opp hver datapakke som er involvert i systemet ditt.
- Velg nettverkskortet for systemet ditt. For meg er det Ethernet. For deg kan det være en Wi-Fi-adapter. Velg Full analyse, og trykk Start for å komme i gang.
- I Node Explorer (venstre side), gå til Protocol Explorer> [adaptertypen din]> IP . Protokolletreet utvides, men du kan stoppe her.
- I analysepanelet velger du protokoll Protokollfanen viser datapakker for hver protokoll systemet ditt bruker.
- Velg MAC Endpoint på analyseverktøylinjen nederst på skjermen. Hvis du dobbeltklikker på enhetens IP-adresse, åpner den den detaljerte pakkeanalyseskjermen for deg.

Det som er nyttig er at masse vanlig trafikk har lett identifiserbare adresser. Andre steder markerer Capsa trafikken for deg.
Du kan organisere denne informasjonen annerledes også. I analysepanelet trykker du på IP Endpoint- fanen og blar deretter til enhetens IP-adresse. Analyseverktøylinjen viser alle innkommende og utgående forbindelser for den lokale verten, det geografiske endepunktet og mer. Node 2-kolonnen kan være interessant å lese!

Gratisversjonen har noen begrensninger:
- Sporer bare ti private IP-adresser
- Sporer bare ett nettverkskort
- Kan bare jobbe med ett prosjekt av gangen
Men for det meste, bør disse begrensningene ikke påvirke din evne til å finne ut hva som stjeler båndbredden din.
Last ned: Capsa for Windows (gratis)
Merk: Vil du følge med på hele nettverket? Slik gjør du en Raspberry Pi til et nettverksovervåkningsverktøy. Gjør Raspberry Pi til et nettverksovervåkningsverktøy. Gjør Raspberry Pi til et nettverksovervåkingsverktøy. Nettverksovervåkingsprogramvare Nagios er rask å installere og greit å konfigurere - men sløsing med en full PC . Bringebær Pi til unnsetning. Les mer .
3. Skann systemet ditt etter skadelig programvare
Den andre muligheten er at problemene med båndbredde ikke kommer fra det lokale nettverket. Det kan godt hende du har plukket opp noen ekle malware som stjeler båndbredden din når den kommuniserer med en ekstern server eller fungerer som en spam-e-post-bot. Malware kan konsumere skadelig programvare på mange måter, selv om det ikke alltid er "altoppslukende." Hvis du fortsatt har skadelig programvare, uansett båndbreddeforbruk, må du rengjøre systemet.
Du bør ha en antivirus-pakke installert. Kjør en full systemskanning med antivirusprogrammet du bruker. Videre vil jeg sterkt anbefale å laste ned Malwarebytes og kjøre en full systemskanning. Karantene og fjern eventuelle ubehagelige gjenstander som hele systemskanningen bringer fram. Deretter kan du sjekke om båndbredden din øker. Du vil kanskje merke et plutselig løft i hastigheten!
Er du usikker på hvor du skal begynne? Sjekk ut MakeUseOf fjerning av skadelig programvare Komplett guide til fjerning av skadelig programvare Komplett guide til fjerning av skadelig programvare Malware er overalt i disse dager, og å utrydde skadelig programvare fra systemet ditt er en lang prosess som krever veiledning. Hvis du tror datamaskinen din er infisert, er dette guiden du trenger. Les mer !
4. Bruk Netstat for å avdekke nettverksproblemer
En annen måte å finpusse på systemprosesser som bærer bredden din er gjennom Kommandoprompten og netstat-kommandoen. Netstat er en forkortelse for "nettverksstatistikk", og du kan bruke kommandoen til å evaluere alle nettverksmessene og -funksjonene på systemet ditt (men ikke ruteren).
I søkefeltet Start-menyen skriver du inn kommando, høyreklikker og velger Kjør som administrator . Når ledeteksten åpnes, skriv inn netstat -o og trykk Enter. Det følgende er en lang liste over alle aktive nettverkstilkoblinger på datamaskinen din, hvilken port de lytter på, den eksterne adressen og hvilken prosess nettverkstilkoblingen tilhører.

Skann gjennom listen og se om det er noen uvanlige oppføringer. Du kan kopiere og lime inn en adresse i nettleseren for å søke etter den. De aller fleste oppføringer er for servere eller skyservere av en eller annen art fordi de er ryggraden på internett.
For en rask analyse, gå til urlscan.io og pop adressen der inne. Du får en kort rapport om hvem serveren eller adressen tilhører.
Du kan også merke PID (Process ID) . Åpne Oppgavebehandling, deretter Tjenester-fanen, og finn den tilsvarende prosessen. Hvis PID har mange åpne nettverkstilkoblinger i Kommandoprompten, og det er en tjeneste du ikke kjenner igjen, kan du enten stoppe tjenesten og se om den tømmer båndbreddeproblemene, eller fullføre et internett-søk for å finne ut hva prosessen er, og hvis det er noe systemet ditt krever.

5. Kontroller nettverksaktivitet med Windows Resource Monitor
Mens du er i Oppgavebehandling, for å komme til et annet feilsøkingsverktøy for båndbredde, klikker du på kategorien Ytelse og klikker deretter på "Ressursmonitor" -knappen nederst.
Ressursmonitoren er et av de kraftigste verktøyene som er tilgjengelige i nettverket ditt. Hvordan bruke Windows Performance Monitor som en strømbruker Hvordan bruke Windows Performance Monitor som en strømbruker Hvis du føler at PCen din er treg, er Windows Performance Monitor ett kraftbrukerverktøy som kan hjelpe deg med å feilsøke årsaken. Vi viser deg hvordan du bruker denne datamonitoren effektivt. Les mer feilsøkingsarsenal, etter min mening.
Et blikk på Send og motta kolonnene viser meg at Chrome og Malwarebytes for øyeblikket står for mesteparten av båndbredden min. Det er fint å se Chrome og Malwarebytes øverst på listen fordi jeg stoler på begge disse programmene. Hvis du ser en ukjent prosess eller søknad øverst på listen og tapper båndbredden, er det på tide å begynne å undersøke.

Hva bruker du båndbredden din?
Det er et godt spørsmål. Jeg vet at i huset mitt kan det være opptil ti enheter som konkurrerer om båndbredde til tider. På det tidspunktet er jeg glad jeg har kontrollen over ruteren.
Ikke for at jeg foreslår å kutte av familie eller venner båndbredde. Imidlertid, hvis du har en vedvarende båndbreddeavløp og du er sikker på at det ikke er en enhet du kontrollerer, vil et av tipsene ovenfor for å overvåke bruken av hjemmenettverket avdekke gjerningsmannen.
Hvis du holder smarttelefonen din ved siden av, hvorfor ikke gjøre den om til et mobilt nettverksanalysesenter med en av disse Android-appene 6 Flotte Android-nettverksapps for å overvåke, Ping og mer 6 Flotte Android-nettverksapplikasjoner for å overvåke, Ping og mer Android-telefon kan fungere som et kraftig nettverksadministrasjonsapparat med disse seks appene for diagnostisering, overvåking og mer. Les mer ?
Utforsk mer om: Båndbredde, Deling av Internett-tilkobling, Nettverksproblemer, feilsøking, Wi-Fi.

