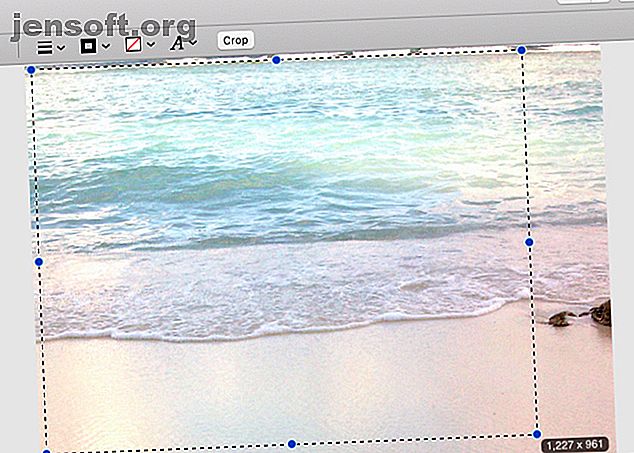
Slik redigerer du bilder på Mac ved hjelp av forhåndsvisningsappen
Annonse
Visste du at Mac-en forhåndsvisnings-appen din kan doble seg som fotoredigerer? Det er sikkert å spare deg for bryet med å bruke mer komplekse programmer som Photoshop eller til og med Apple Photos for grunnleggende redigeringsoppgaver.
La oss se hvordan du kan bruke Forhåndsvisning til å redigere bilder. Husk at endringene du gjør med Preview, er ødeleggende. Så hvis du vil beholde det originale bildet for fremtidig bruk, bør du lage en kopi før du redigerer det med Preview.
Slik beskjærer du bilder med forhåndsvisning på Mac

For å beskjære et bilde, må du først velge den delen av det du vil beholde. Det er der det rektangulære markeringsverktøyet kommer inn.
Verktøyet er aktivt som standard; alt du trenger å gjøre er å klikke og dra musen over det aktuelle området for å velge det. Det er praktisk at du kan se dimensjonene til det valgte området i utkanten av markøren.
Vil du flytte markeringsutvalget til en annen del av bildet? Klikk og dra valget dit du vil at det skal vises.
Hvis du vil begrense utvalget til et perfekt torg, holder du nede Skift- tasten under valget. Hold nede Valg- tasten hvis du vil skalere det valgte området opp og ned fra midten.
Når du er fornøyd med valget, klikker du på Verktøy> Beskjær for å beskjære bildet. Hvis du vil beskjære området du valgte og beholde resten i stedet, klikker du på Rediger> Inverter valg .
Velge spesifikke områder på et foto
Vil du velge uregelmessig formede deler av et bilde før du redigerer? Det rektangulære markeringsverktøyet er ikke mye hjelp for det.
Men Lasso Selection og Smart Lasso verktøyene er. De lar deg tegne et markeringsmerke manuelt rundt et hvilket som helst objekt på et bilde. Du får tilgang til dem via verktøylinjen Markup, som vi får se senere.
Hvordan endre størrelse på eller rotere bilder med forhåndsvisning på Mac

Hvis du vil endre størrelse på et bilde i stedet for å beskjære det, må du klikke på Verktøy> Juster størrelse . (Selvfølgelig trenger du ikke velge noen del av bildet først.)
I verktøyvinduet som dukker opp, vil du se at du kan endre størrelsen på bildet til forskjellige forhåndsinnstilte dimensjoner eller velge tilpassede verdier. Verktøyet viser også filstørrelsen før og etter størrelse.
Som standard skalerer størrelsesverktøyet bildet ditt proporsjonalt og sampler det også. Hvis du ikke vil at det skal skje, kan du fjerne markeringen av de aktuelle avmerkingsboksene. Etter at størrelsesinnstillingene er på plass, klikker du på OK- knappen for å utløse endringsstørrelsen.
Når det gjelder rotasjons- og vipphandlingene, vil du se dem i Verktøy- menyen. Du finner også en Roter- knapp på den primære verktøylinjen.
Forhåndsvisning lar deg også legge til former og tekst til bildene dine. Se etter kommentarverktøyene under Verktøy> Merknad . På den lappen kan det være lurt å gå gjennom vår enkle guide til merknader Den enkle guiden til merknader: Hvordan kommentere PDF-er, e-bøker, bilder og nettsteder Den enkle veiledningen til merknader: Hvordan kommentere PDF-er, eBøker, bilder og nettsteder Hva nøyaktig handler merknad om? Og hvordan skal du kommentere det du leser? Her er de beste verktøyene for vanlige dokumenttyper. Les mer for å utnytte dem best.
Slik justerer du bildefarger i forhåndsvisning på Mac

Hvis du vil, for eksempel, skjerpe et bilde eller endre lysstyrke eller metning, kan du gjøre det med Previews lys- og fargejusteringsverktøy. Det er ikke noe fancy, men det gjør jobben. For å få frem dette verktøyet, klikk på Verktøy> Juster farge .
Fargeverktøyet leveres med glidebrytere for å justere forskjellige parametere som eksponering, kontrast og metning. Du kan bruke dem til å lage:
- Gråtonebilder: Dra glidebryteren Saturation helt til venstre.
- Sepia-tonede bilder: Juster Sepia- glidebryteren.
- Varmere eller kjøligere utseende bilder: Dra temperaturknappen til venstre (kjøligere) eller til høyre (varmere).
Når du justerer skyvekontrollene, vil du se at bildet oppdaterer seg selv i bakgrunnen. Hvis du ikke er fornøyd med endringene du ser, kan du spore deg tilbake en endring av gangen med angre snarveien, Cmd + Z.
Hvis du heller vil gå tilbake til det originale bildet, klikker du på Tilbakestill alle- knappen nederst i verktøyvinduet.
Det kan hende du må leke litt med glidebryterne for å få et realistisk, bedre utseende bilde. Den korteste ruten til et noe forbedret bilde er Auto Levels- knappen. Den løser noen få grunnleggende farge- og eksponeringsproblemer for deg.
Hvordan gruppere størrelsen på bilder i forhåndsvisning på Mac

Hvis du vil endre størrelse på flere bilder til bestemte dimensjoner, kan du gjøre det med Forhåndsvisning.
Velg de aktuelle bildene i Finder og dra dem til forhåndsvisning-appens Dock-ikon for å åpne dem. Du vil nå se miniatyrbildene til alle valgte bilder i sidefeltet til Preview. Velg dem alle ved å klikke på Rediger> Velg alle eller ved å trykke på Cmd + A.
Bruk nå størrelsesverktøyet til å angi vanlige bildedimensjoner. Når du har trykket på OK- knappen i verktøyvinduet, endrer du størrelse på alle bildene for forhåndsvisning. Appen kan ikke svare på en stund hvis du valgte mange bilder for å komme gjennom.
Du kan også bruke dette batchredigerings-trikset for å eksportere bilder til et vanlig format.
Bli kjent med markeringsverktøylinjen

Selv om du får tilgang til redigeringsfunksjonene over fra menylinjen, er det mer praktisk å gjøre det fra verktøylinjen Markup .
Denne spesielle verktøylinjen forblir skjult som standard. For å avsløre det, klikker du på knappen Vis markeringsverktøylinje til venstre for søkefeltet i den primære verktøylinjen.
Markup- verktøylinjen gir deg tilgang til de fleste viktige redigeringshandlinger som Beskjær, Juster størrelse og Juster farge . Det viser også valg- og merknadsverktøy.
Du kan redigere bilder, ta skjermbilder, dele og slå sammen PDF-filer og gjøre mye mer med Forhåndsvisning på Mac-en, og det er derfor det er en av standard Mac-appene du ikke trenger å erstatte.
Hvis du bare har brukt appen for å se PDF-er og bilder, er det på tide at du ser nærmere på den. Begynn med å teste ut de essensielle forhåndsvisningstips og -triks 10 essensielle tips og triks for forhåndsvisning på Mac 10 essensielle tips og triks for forhåndsvisning på Mac Preview er en upretensiøs app som kan gjøre jobben med et halvt dusin frittstående verktøy. Les mer .
Bildekreditt: tomeversley / Depositphotos
Utforsk mer om: Tips for redigering av bilder, Image Editor, Mac-tips, Preview-app.

