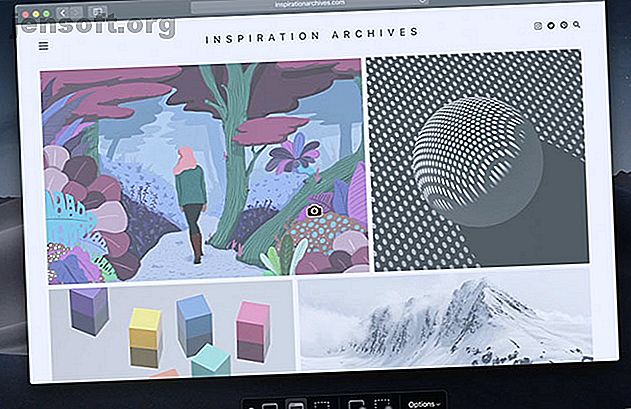
Hvor går skjermbilder og bilder på en Mac?
Annonse
Du har mange grunner til å ta skjermbilder av Mac-skrivebordet. Å demonstrere feil, vise venner og familie hvordan man bruker programvare eller huske visse arbeidsflyter er bare noen få mulige motivasjoner. Mens arbeidsflyten kan endre seg, forblir metodene de samme.
Uansett årsak til at du tar dem, kan det være tøft å administrere skjermbilder. Hvor går skjermbilder på Mac-datamaskiner? Kan du endre den innstillingen? Og hva med videoopptak? Det er det vi er her for å svare på.
Hvordan ta skjermbilder og ta video på Mac
I tilfelle du ikke er kjent med å ta et skjermbilde på en Mac, er det enkelt.
For å fange hele skjermen, trykk Cmd + Shift + 3 . Hvis du vil ta bare en del av skjermen, trykker du på Cmd + Shift + 4 . Deretter kan du dra musepekeren for å fange et angitt område. For mer info, har vi et gjennomgang av hvordan du tar skjermbilder på Mac-en.

Hvis du har en MacBook Pro med berøringsfeltet, er dette et tilfelle der det faktisk er nyttig. Trykk Cmd + Shift + 4, så berøringsfeltet gir deg noen få alternativer. Du kan fange et område av skjermen, et enkelt vindu eller hele skjermen bare ved å trykke på forskjellige knapper på berøringsfeltet.
Hvis du synes det er nyttig, har vi en hel liste med tips for hvordan du kan gjøre berøringsfeltet mer nyttig.

Det er like enkelt å ta video. Trykk Cmd + Shift + 5, så ser du en liste over alternativer som berøringsfeltet ovenfor. For video er de to ikonene du trenger å vite om de to til høyre. Knappen lengst til høyre registrerer en del av skjermen, mens knappen til venstre for den registrerer hele skjermen.
Du kan også bruke den innebygde QuickTime-appen til å registrere skjermen.
Hvor går skjermbilder på Mac?
Uansett hvordan du tar et skjermbilde ved hjelp av de innebygde macOS-alternativene, spares det til samme sted. Som standard lagrer Mac-skjermbilder på skrivebordet. Du kan synes dette er altfor rotete, men heldigvis kan du endre dette stedet.

Det var en gang vanskelig å endre Mac-skjermbildets plassering, men med MacOS Mojave er det relativt enkelt. Trykk Cmd + Shift + 5, og klikk deretter Alternativer- menyen helt til høyre. Øverst på denne menyen ser du alternativer for hvor skjermbilder er lagret.
Som standard er Desktop sjekket. Ulike mapper, forhåndsvisnings-appen, e-post, meldinger eller til og med utklippstavlen er imidlertid noen av de andre alternativene.
Du kan også endre den til hvilken som helst katalog du velger, av Annen plassering nederst i denne menyinnstillingen. I popup-dialogboksen velger du ganske enkelt mappen du ønsker som den nye Mac-skjermdumpingsplassen.
Hvor går videoopptak på Mac?
Videoopptak laget med Cmd + Shift + 5 lagres også på skrivebordet. Du kan endre dette ved å bruke de samme metodene som ovenfor.
Dessverre kan du bare velge ett standard lagringssted. Du kan ikke velge en katalog for skjermbilder og en annen for videoopptak.
Hvor lagres bilder på Mac?
Bilder er en helt annen historie. Med mindre du har endret innstillingene slik at det fungerer annerledes, håndterer macOS Photos-appen dette for deg og lagrer bilder i sitt eget bibliotek. Det er enkelt å få tilgang til dette når du først vet hvor du skal se.
Som standard er fotobiblioteket ditt lagret i hjemmekatalogen din, i Bilder- mappen. Å få tilgang til det er imidlertid litt rart. I mappen Bilder ser du et ikon som heter Photos Library . For å få tilgang til bildene dine, høyreklikk på dette og velg Vis pakkeinnhold, og åpne deretter Masters- mappen.

Det er her bildene dine er lagret. De er organisert etter år, måned og dag. Inne i disse mappene finner du bildene dine enten som JPG- eller HEIC-filer.
Du kan endre hvor fotobiblioteket er lagret, men ikke hvordan bildene er lagret. For å endre fotobibliotekets plassering, må du først sørge for å avslutte Bilder-appen. Hold deretter Valg- tasten nede mens du starter Bilder-appen.
Det dukker opp en skjerm der du spør om du vil velge et eksisterende fotobibliotek eller åpne et nytt. Her kan du opprette et nytt bibliotek og endre det til ethvert sted du foretrekker. Hvis du vil flytte det eksisterende biblioteket ditt, flytter du det i Finder og åpner det deretter med denne metoden.

Behandle skjermbilder og bilder: Den enkle måten

Hvis du er irritert av rotet forårsaket av dusinvis av skjermbilder og videoopptak på skrivebordet ditt, er det en enkel måte å organisere dem på. Dette fungerer bare hvis du kjører macOS Mojave eller nyere, takket være en funksjon som heter Stacks.
For å komme i gang, høyreklikk på skrivebordet ditt og klikk på Bruk stabler for å aktivere funksjonen. Denne funksjonen grupperer filer ganske enkelt etter forskjellige kriterier. Du kan organisere etter dato eller etter tagg, men i dette tilfellet vil du velge Group Stacks By> Kind . Dette vil gruppere skjermbildene dine i en bunke og videoopptakene dine i en annen.
Dette fungerer bare på skrivebordet, så hvis du lagrer bildene andre steder, trenger du et annet alternativ.
Behandle skjermbilder og bilder: The Better Way
Hvis du ikke lagrer bildene dine på skrivebordet eller ønsker mer kontroll, bør du gå til en tredjepartsapp. Du kan bruke en bildebehandler som Adobe Lightroom, men det kan være for mye for skjermbilder. Dessuten har Mac-brukere mange alternativer når det gjelder skjermdumping.
Det kan være lurt å prøve en app som Capto. Denne appen hjelper deg ikke bare med å organisere og administrere skjermbilder og bilder, men håndterer også fangst. Dette er nyttig hvis du ikke er fornøyd med alternativene innebygd i macOS. Når det gjelder organisering, ordner appen automatisk skjermbilder for deg ved hjelp av tilpassede kriterier.

I tillegg til å ta og organisere videoer og bilder, har Capto innebygde redigeringsfunksjoner. Hvis du planlegger å lage skjermkastvideoer eller bare tar mange skjermbilder, kan denne appen være verdt å sjekke ut.
Capto er ikke dyrt. Det koster $ 30 for en enkelt lisens, eller $ 75 for en familiepakke. Hvis du er student eller pedagog, kan du få appen for en rabatt på $ 20. Det er også tilgjengelig via Setapp, som tilbyr flere Mac-apper for et månedlig abonnement på $ 10.
Andre tips for Mac-skjermbilder og videoopptak
Selv om vi hovedsakelig har holdt oss til innebygde metoder for å fange skjermen, er de ikke det eneste alternativet. Bortsett fra Capto, har vi også dekket andre måter å spille inn Mac-skjermen på.
Og dette er bare begynnelsen. Hvis du vil gå dypere, kan du også bruke datamaskinen til å fange skjermen på andre enheter. For eksempel, ta en titt på guiden vår for å bruke Mac-en din til å fange skjermen til en Android-enhet. Hvordan fange eller spille inn Android-skjermen din ved hjelp av en Mac Hvordan fange eller spille inn Android-skjermen din ved hjelp av en Mac. av din Android-enhet ved hjelp av en Mac? Slik gjør du det enkelt gratis. Les mer .
Utforsk mer om: Filbehandling, Mac-tips, Screencast, skjermbilder.

