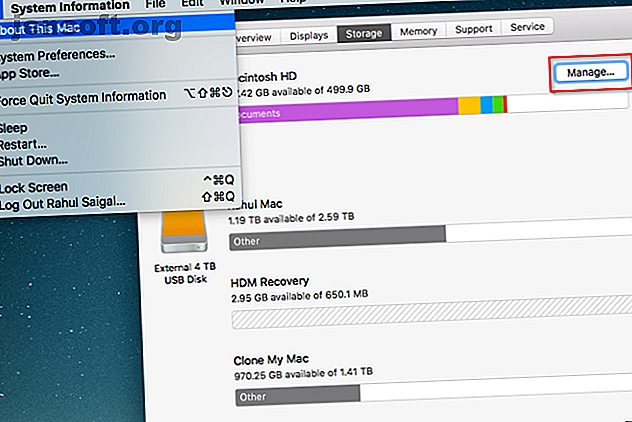
6 enkle måter å redusere størrelser på Mac-sikkerhetskopi og spare plass
Annonse
Når du tar vanlige sikkerhetskopier av Mac-en (som du forhåpentligvis gjør), vil du etter hvert støte på lagringsrelaterte problemer. Etter litt tid vil du ha tom plass på den eksterne stasjonen som inneholder dataene dine. Eller du kan finne ut at du betaler for mye for en sky fordi den belaster av gigabyte. I mellomtiden kan en langsom internetthastighet gjøre store sikkerhetskopier treg og smertefull.
En tilnærming til disse problemene er å redusere den totale datamengden du sikkerhetskopierer. Vi viser deg flere enkle trinn for å kutte sikkerhetskopiestørrelsen og sørge for at du bare tar sikkerhetskopi av viktige filer på din Mac.
1. Bruk optimalisert lagring
I macOS Sierra og nyere lar iCloud Optimized Storage-funksjonen deg spare plass. Det gjør dette ved å lagre filer du sjelden bruker i iCloud og gjør dem tilgjengelige på forespørsel. For å komme i gang åpner du Apple-menyen> Om denne Macen> Lagring og klikker på Administrer .

I listen til venstre klikker du på Anbefalinger og utforsk de fire alternativene på høyre panel. Vi dekker tre av dem nedenfor.

Oppbevares i iCloud
Klikk på Lagre i iCloud- knappen for å lagre alle filer, bilder og meldinger i iCloud og spare plass på Mac-maskinen din automatisk når det er nødvendig. Sjekk Desktop og Dokumenter for å flytte dataene fra disse stedene til iCloud Drive og gjøre dem tilgjengelige på alle enhetene dine.
På samme måte kan du sjekke Bilder for å oppbevare bilder i full oppløsning i iCloud Photo Library og optimaliserte versjoner av disse elementene på Mac-en. Vær oppmerksom på plass elementene i mappene opptar for å unngå overraskelse over innvirkningen på iCloud lagringsplass og datakapsler for internett.

Optimaliser lagring
Klikk på Optimaliser- knappen og følg instruksjonene for å få MacOS til å fjerne filmer og TV-serier du har sett. Du kan også be Apple Mail om å laste ned bare nylige vedlegg eller ingen vedlegg i det hele tatt. Senere, hvis du trenger disse varene, kan du laste dem ned på forespørsel.

Når du har aktivert disse funksjonene, vil macOS utføre de nødvendige oppgavene i bakgrunnen. Det er mindre sannsynlig at det går tom for diskplass og dermed reduserer sikkerhetskopieringsstørrelsen betydelig.
Tøm søppel automatisk
Papirkurven er bare en annen mappe som ligger på Mac-en. Å flytte filer eller mapper til papirkurven sletter dem ikke. Innholdet tar fortsatt plass og kan føre til lengre sikkerhetskopiering. Høyreklikk på søppelikonet og velg Tom søppel for å rense det ut manuelt.
For å gjøre dette automatisk, aktiverer du alternativet her for å slette elementer som har vært i papirkurven i mer enn 30 dager.

2. Avinstaller apper du ikke trenger
Hvis du har installert dusinvis av apper, kan det ta lenger tid å ta sikkerhetskopiene. Med så mange apper er det også vanskelig å huske appene du sist åpnet. Heldigvis er det en måte å takle dette problemet på.
Klikk på snarveien for applikasjoner på Finders sidefelt. Høyreklikk på kolonneoverskriften og sjekk Dato sist åpnet . Du vil da se en dato og tid ved siden av alle appene.
I listevisning klikker du på Vis og velger Ordne etter> Dato sist åpnet . Når du gjør dette, vil appene ordne i synkende rekkefølge fra i dag og bakover.

Deretter bestemmer du for apper du bruker ofte, og hvilke du kan fjerne. Mens du er her, anbefaler vi at du lager en liste over apper som er installert på Mac-en din 4 måter å generere en liste over apper som er installert på Mac-en din 4 måter å generere en liste over apper som er installert på din Mac Hvis du planlegger å installere macOS på nytt eller få en ny Mac, er det lurt å ha en liste over installerte apper. Slik lager du en enkelt. Les mer og hold det trygt.
Når du sletter Mac-apper. Slik avinstallerer du omtrent alt fra Mac-maskinen Hvordan avinstallerer omtrent alt fra Mac-maskinen Ingen register, ingen avinstalleringsprogram - hvordan fjerner du et program fra Mac OS X fullstendig? Les mer ved å dra dem til papirkurven, noen filer blir igjen på Mac-en. De bruker diskplass og påvirker dermed sikkerhetskopier. Vurder å bruke AppCleaner for å fjerne ekstra filer mens du avinstallerer en app.
3. Del fotobiblioteket
Med app-appen kan du opprette flere fotobiblioteker. Du kan oppbevare separate fotobiblioteker for uavhengige personlige bilder og arbeidsbilder, sparer iCloud-plass, reduserer sikkerhetskopieringsstørrelsen og mer.
For å komme i gang, avslutter du Bilder-appen. Trykk og hold deretter Valg- tasten mens du starter programmet på nytt. I dialogboksen Velg bibliotek klikker du på Opprett ny- knappen. Skriv inn et biblioteknavn og velg sted - helst en ekstern harddisk.

En fersk kopi av Photos-appen lanseres. Importer gamle arkiver, skjermbilder og bilder du ikke vil ha i hovedsamlingen. For å veksle mellom biblioteker, avslutter du Bilder-appen og holder Valg mens du starter den på nytt. Når du ser dialogboksen Velg bibliotek, velger du biblioteket du nettopp opprettet, og klikker på knappen Velg bibliotek .

Mens du får fordelen av redusert sikkerhetskopieringsstørrelse, må du huske at Bilder bare lar deg velge ett systemfotobibliotek. Bare dette biblioteket kan synkronisere med iCloud og iOS-enhetene dine. Hvis du bryr deg om det andre fotobiblioteket, kan du vurdere Google Bilder for å sikkerhetskopiere det biblioteket.
4. Fjern dupliserte filer
Hvis du har to eller flere identiske kopier av en fil på Mac-en, er alle unntatt en av dem sløsing. Med de riktige verktøyene kan du raskt finne og slette dupliserte filer Hvordan fjerne dupliserte data på Mac-en og frigjøre plass Hvordan fjerne dupliserte data på Mac-maskinen og frigjøre plass Kopiere bilder, dokumenter og laste ned bortkastet plass på Mac-en? Slik fjerner du dupliserte filer på macOS enkelt. Les mer som oppblåser sikkerhetskopien din.
PhotoSweeper

PhotoSweeper er et raskt, presist og effektivt verktøy for å fjerne lignende eller dupliserte bilder fra fotosamlingen. Det fungerer med Bilder, Lightroom og til og med bilder spredt over harddisken din. Klikk på Media Browser på verktøylinjen for å legge til Photos-biblioteket.
Deretter blir bilder fra fotobiblioteket lagt til i fotolisten. Klikk nå på Sammenlign- knappen og velg Liknende bilder- modus. Juster tidsavstand og samsvarende nivå til dine behov.
Last ned: PhotoSweeper (gratis prøveversjon, $ 10)
Tvillingene 2

Gemini 2 hjelper deg å finne dupliserte og lignende filer på Mac-en, inkludert filene på Photos, iTunes og eksterne stasjoner. Det enkle å bruke grensesnittet og algoritmen for smart valg lar deg rengjøre filer på kort tid.
For å komme i gang, dra og slipp en mappe inn i vinduet. Når skanningen er fullført, kan du se gjennom resultatene og klikke på Smart Cleanup . Gemini vil flytte duplikater til papirkurven.
Last ned: Gemini 2 (gratis, premiumversjon på $ 20 tilgjengelig)
5. Rengjør skrivebordet og laster ned mappen
Mappene på skrivebordet og nedlastinger inneholder sannsynligvis en mengde filer. Disse mappene blir raskt uhåndterbare og tetter igjen sikkerhetskopier. Du sparer plass på disken din og gjør raskere sikkerhetskopier med disse triksene og innebygde verktøyene for å rydde opp mapper.
Spør hvor du vil laste ned filer

I stedet for å laste ned filer til et angitt sted, kan du stille nettleseren til å spørre deg hvor du skal laste ned filer hver gang. I Safari går du til Innstillinger> Generelt> Nedlastingssted for fil og endrer det til Be om hver nedlasting .
Selv om det er vanskelig å velge mappe hver gang, kan du helt unngå å navigere og lagre filer enkelt med standardmappe X. Med denne appen kan du lagre en fil i en hvilken som helst katalog med trykk på en hurtigtast.
Hold nedlastingsmappen ren
De fleste filer holder seg rundt i nedlastingsmappen i noen tid. Du kan bruke Automator til automatisk å flytte filer som er eldre enn, for eksempel, 90 dager til papirkurven.
Åpne Automator og lag et nytt dokument. Velg Mappehandling .

Bruk Velg mappevalg og finn nedlastingsmappen .
I venstre rute klikker du på Filer og mapper, og drar deretter handlingen Find Finder-elementer inn i høyre rute. Klikk på Alternativer- fanen og sjekk Ignorer innspill fra denne handlingen . Ellers blir filen du nettopp lastet ned slettet også.

Endre søkemappen til Nedlastinger og velg et dato sist endret område som passer deg. Klikk tilbake til fanen Resultat og klikk Kjør for å sikre at du ser filene du ønsker.
I det siste trinnet drar du Flytt Finder-elementer til papirkurven til arbeidsflyten. Lagre deretter Automator-handlingen du nettopp opprettet, og du er klar.

Hazel: Sorter og slett filer automatisk

Hazel er en automatiseringsapp for Mac som overvåker endringer i en mappe, basert på regler du angir, og deretter utfører en bestemt handling. Appen lar deg sette komplekse regler for å sortere og slette filer i en enkelt arbeidsflyt.
Last ned: Hazel (gratis prøveperiode, $ 32)
6. Arkiver filer med Cloud Storage Services
Sikkerhetskopiering og arkivering har forskjellige funksjoner, men du vil ofte høre disse ordene brukes om hverandre. Arkivering lar deg flytte filer du sjelden bruker, men vil lagre i sekundærlagring. Sikkerhetskopi er for å lagre en kopi av filer du bruker regelmessig og ikke vil miste.
Dessverre er det de fleste som ikke bestemmer hvilke filer som skal arkiveres i stedet for å ta sikkerhetskopi. Som et resultat øker sikkerhetskopiene deres i størrelse.
Hvis du har filer som er egnet for arkivering, kan du abonnere på en tjeneste som gir deg mange lagringsplass til en brøkdel av de typiske kostnadene.
Bakblåse B2

Backblaze B2 er en "kald lagring" skytjeneste for lagring av filer. Kostnaden for B2 er variabel basert på datamengden, brukt båndbredde og utførte transaksjoner. Grunnlagringskostnaden for lagring er $ 0, 005 per GB per måned, med de første 10 GB gratis.
For å komme i gang kan du registrere deg for en Backblaze-konto. Når du har aktivert B2 for kontoen din, får du tilgang til konto-ID og applikasjonsnøkler i kontoinnstillingene. B2 inkluderer ikke noen klientapper, men du kan bruke forskjellige tredjepartsapper som integreres med API-en for å laste opp og laste ned data.
Amazon Glacier
Amazon Glacier er en sikker, holdbar og rimelig skylagringstjeneste for arkivering av data og langsiktig sikkerhetskopiering. Grunnkostnadene for lagring av data er $ 0, 004 per gigabyte per måned, med de første 10 GB gratis. Amazon Glacier gir tre alternativer for tilgang til arkiver, fra noen minutter til flere timer.
For å komme i gang, konfigurer og logg deg på Amazon AWS-kontoen din. Skaff applikasjonstastene og lag et hvelv i Amazon Glacier. Uansett om du bruker S3 eller Glacier, er det utmerkede tredjepartsapper tilgjengelig for å laste opp og laste ned data gjennom den. Noen valg er CloudBerry Backup, Arq Backup og Duplicati.
Slankere Mac-sikkerhetskopier, lykkeligere stasjoner
Å gjøre vanlige sikkerhetskopier holder dataene dine trygge. Men hvis du ikke er forsiktig, vil du løpe av diskplass på kort tid. Hvis du går gjennom disse trinnene, vil du ikke måtte kjøpe en ny ekstern stasjon eller betale for mer skylagring så snart. I tillegg vil sikkerhetskopier være mye raskere.
Og husk at du ikke trenger å holde deg til Time Machine. Sjekk ut de alternative favorittverktøyene våre for sikkerhetskopiering av Mac 5 Local Mac Backup Solutions som ikke er tidsmaskin 5 Lokale Mac Backup Solutions som ikke er Time Machine. Det er mange alternativer for Mac-sikkerhetskopiering der ute, og mange av dem har funksjoner som Apples standard backup-app kan bare ikke konkurrere med. Les mer .
Utforsk mer om: Datasikkerhetskopi, filhåndtering, Mac-tips, lagring, tidsmaskin.

