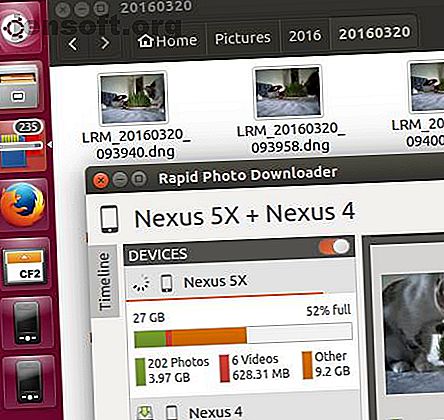
Hvordan administrere bildene dine på Linux som en proff
Annonse
Linux-fotostyring er ikke på langt nær så vanskelig som det pleide å være. Likevel, med smarttelefoner i nesten alles lomme, tar vi alle flere bilder enn noen gang. Det betyr at du trenger en strategi for å administrere bildene dine effektivt.
Hvordan du kan administrere bildene dine best, avhenger av om du hovedsakelig bruker en smarttelefon eller et faktisk kamera for mesteparten av bildene dine. Ikke bekymre deg, vi har deg dekket i begge tilfeller.
Importerer bildene dine
Hvordan du importerer bildene dine kommer til å avhenge sterkt av hvordan du lagrer dem i utgangspunktet. Hvis du bruker et standardkamera, er den beste måten å importere direkte fra SD-kortet ditt. Bare trykk SD-kortet ut av kameraet og monter det som du ville gjort på en annen stasjon.
I stedet for å kopiere og lime inn, kan det være lurt å bruke en nedlasting av bilder. Rapid Photo Downloader kopierer ikke bare bildene dine, men genererer også fil- og mappenavn for deg. Rapid Photo Downloader er utviklet av fotografen Damon Lynch og er gratis og kjører på Gnome, KDE, Unity og andre stasjonære PC-er.

Hvis du bruker en smarttelefon for å ta bilder, er det sannsynlig at det beste alternativet bruker en skylagringstjeneste (se nedenfor). Hvis telefonen din bruker et microSD-kort, kan du også bruke Rapid Photo Downloader som nevnt ovenfor. Alternativt kan du koble den til PC-en din via USB.
Redigere bildene dine
Når du har importert bildene dine, er sjansen stor for at du må gjøre noen endringer på et tidspunkt. Dette kan noe så enkelt som å beskjære en fremmed fra et feriebilde, eller noe mer dyptgående som retusjerende elementer for å fjerne røde øyne.
Hvilken programvare du bruker vil avhenge av typen redigering du trenger å gjøre. Hvis alt du trenger å gjøre er å beskjære eller endre størrelse på et bilde, er det en enkel prosess. Hvis du leter etter mer informasjon om hvordan du gjør dette, har vi allerede en guide for hvordan du enkelt kan beskjære og endre størrelse på bilder på Linux.
Ønsker du å gjøre mer avanserte redigeringer? Ikke bekymre deg, du har mange alternativer. GIMP er verktøyet for redigering av bilder for mange Linux-brukere, men det er ikke det eneste alternativet.

Krita er et GIMP-alternativ som vi har sett på før. Hvis du er en KDE-bruker, bør du absolutt sjekke denne, men det er verdt å ta en titt uavhengig av hvilket skrivebord du bruker.
I likhet med import av bilder inkluderer mange større fotoadministrasjonsapper også innebygde redigeringsverktøy. Ikke bekymre deg, vi kommer videre til akkurat dette emnet i neste del av denne artikkelen.
Administrere og organisere fotobiblioteket
Det er mange fotoadministrasjonsapper tilgjengelig for Linux. Faktisk er det så mange at vi har en hel artikkel dedikert til programvare for å administrere bildene dine på Linux Top Linux Photo Software for Managing & Editing Snaps Top Linux Photo Software for Managing & Editing Snaps Husker du hvor du lagret feriebilder i fjor? Hvor raskt kan du finne en bestemt snap fra august 2007? Hvis du ikke vet det, kan du sannsynligvis bruke en ny fotosjef! Les mer . Vi vil gå over noen av de mer populære alternativene her.
Shotwell er et av de mer populære alternativene, spesielt blant Gnome-brukere. Denne appen lar deg organisere bildene dine etter koder, mapper, klokkeslett og dato og andre alternativer. Appen er også utrolig fullfunksjonell, med innebygd funksjonalitet for import av bildene dine samt redigering av dem.
Darktable er et annet flott alternativ. Opprettet av fotografer for fotografer, fokuserer Darktable på å tilby verktøy for de som tar bilder av seg i RAW-format. Appen har ikke-destruktiv redigering, noe som betyr at du kan gjøre så mange endringer du vil, samtidig som du beholder muligheten til å gå tilbake til originalen hvis du gjør en feil.

Selvfølgelig trenger du ikke nødvendigvis en app med full funksjonalitet for å administrere fotobiblioteket ditt. Du trenger ikke en app i det hele tatt hvis du ikke vil bruke en.
I stedet kan du bare holde bildene organisert på harddisken slik du vanligvis organiserer filer. Dette har fordelen av enkelhet, og du kan alltid holde bildene synkronisert med en skytjeneste. Vi vil utforske dette i neste avsnitt.
Hvis du ønsker å bevege deg i den andre retningen, kan du prøve Lychee. Denne appen lar deg sette opp en fotoserver på din egen, enten på din egen datamaskin eller på internett. Hvis du er på vakt for skylagring etter å ha sett for mange skytjenester stengt ned gjennom årene, kan dette alternativet være perfekt for deg.
Lagring og synkronisering av bildene dine
Når du har fått bildene dine importert, redigert og organisert, er det på tide å tenke på lagring. Selv om du bare kan holde dem på harddisken, gjør det dem ikke akkurat lette å dele.
Mens du kan prøve Lychee, kan det være lurt å velge skylagring. Dropbox er allestedsnærværende og fungerer bra på Linux. Google Photos er et populært valg også, spesielt blant Android-brukere.
Hvis du vil bruke Google Photos, kan du til og med få tilgang til bildene dine på datamaskinen din via Google Drive. Hvis du lurer på hvordan du gjør dette, kan guiden vår for tilgang til Google Drive på Ubuntu brukes til andre distribusjoner.

Er du ikke en fan av skylagring? Du vil fortsatt beholde en kopi av bildene dine et annet sted for å beskytte dem. Bare å kopiere dem til en ekstern harddisk av og til fungerer, men den er ikke tålsikker. Hvis du tar denne ruten, vil du sikkerhetskopiere ofte ved å bruke mer enn en stasjon.
Det hele starter med flotte bilder
Ovennevnte strategier skal i det minste være en god start for å få deg uanstrengt å administrere bildene dine på Linux. Når det er sagt, gjør det ikke bra for deg å administrere bildene dine som en proff hvis ingen av bildene dine ser bra ut.
Et godt emne og en anstendig kamerahjelp, men det er ikke alt du trenger for fantastiske bilder. Ta en titt på vår guide for en idé om feil du bør unngå når du tar bilder. 10 feil du må unngå hvis du vil ta fantastiske bilder. 10 feil du må unngå hvis du vil ta fantastiske bilder. Her er de vanligste og ødeleggende feilene som vil forhindrer deg i å ta bilder du kan være stolt av. Les mer for å sikre at ditt blir bra.
Utforsk mer om: Tips for redigering av bilder, Linux, organisasjonsprogramvare, fotostyring.

