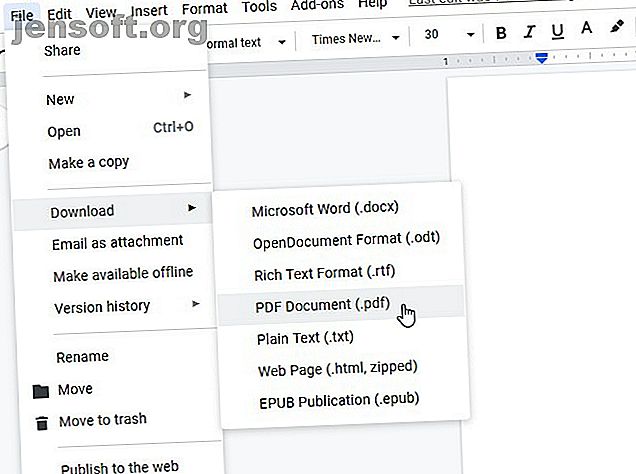
10 tips for å gjøre mer med PDF-filene dine på Google Drive
Annonse
Google Drive har kommet langt fra å være bare online, dokumentviser og redigerer. Drive har noen innfødte funksjoner som gjør det til et utmerket PDF-verktøy, men de kompatible Drive-appene fra tredjeparter utvider bruken og funksjonaliteten.
Lås opp juksearket "Viktige Google Drive-tastatursnarveier" nå!
Dette vil registrere deg på vårt nyhetsbrev
Skriv inn låsen for e-postLa oss se på ti fantastiske måter du kan få Google Drive til å fungere for deg.
Heldigvis er Google Drive utstyrt med noen fantastiske funksjoner for å håndtere PDF-administrasjon. Før du ser etter eventuelle tillegg for Google Drive PDF-redigering, dobbeltkryss for å se om det ikke allerede er en funksjon.
1. Lagre på Google Drive fra Chrome

Mens Chrome er en fantastisk PDF-visning, kan den også lagre PDF-filer på Google Drive. Du trenger ikke en gang å åpne Drive; PDF-visningen håndterer alt.
For å gjøre dette, må vi ta en unik vei. Åpne filen i Google Drive PDF-visning, og se på toppen av siden hvor de ekstra kontrollene er. Hvis du ikke ser kontrollene, flytter du musen til toppen av siden.
Selv om du kan bli fristet til å klikke på nedlastingsknappen, ikke gjør det; I stedet klikker du på Skriv ut- knappen. Under Lagre- kategorien velger du Lagre på Google Disk . Klikk deretter på Skriv ut .
Chrome vil laste opp PDF-filen til Google Drive. Det kan ta litt tid å laste opp større filer, så ikke prøv å lukke ut ledeteksten hvis det ser ut til å fryse opp. Ikke bekymre deg; du vil ikke skrive ut dokumentet.
2. Søk med optisk karaktergjenkjenning (OCR)

OCR er en teknologi som tar tekst fra bilder og PDF-filer og konverterer dem til et søkbart og redigerbart dokument.
Hvis du vil bruke OCR i Google Drive, høyreklikker du på en PDF og deretter Åpner med> Google Dokumenter. Når du har åpnet det i Google Dokumenter-format, lagrer du det igjen, og du vil ha det søkbare dokumentet.
3. Eksporter ethvert dokument til en PDF-fil

Hvis du har en Google Doc som du vil konvertere til PDF, kan du åpne dokumentet i Docs. Når den er åpen, klikker du på Fil> Last ned> PDF-dokument.
4. Skann dokumenter i en PDF med mobilappen

Lagring av fysisk informasjon til skyen er en stor fordel ved å gå papirløs, spesielt med Google Disks OCR-teknologi. Hvis du trenger å ta sikkerhetskopi av kvitteringer eller viktige dokumenter, kan du ta et bilde av det og automatisk konvertere det til en PDF-fil.
For å komme i gang, last ned og åpne Drive-appen. Trykk deretter på Plus-ikonet som vises over kontrollene. Trykk på Skann i popup-vinduet som vises. Ta et bilde av det du vil skanne, og Drive konverterer det automatisk til en PDF-fil.
Etter at du har tatt bildet, vil du se noen redigeringsalternativer i øverste høyre hjørne. Plustegnet nede til venstre lar deg sette sammen flere bilder og laste opp som en enkelt PDF. Når du er fornøyd med bildet, trykker du på avmerkingen i nedre høyre hjørne for å navngi og lagrer dokumentet på Google Drive.
Hvis skanning av dokumenter for å lage digitale sikkerhetskopier høres ut som en fantastisk idé, må du også huske å sjekke ut ZipScan som kan skanne dokumentene dine på få sekunder.
Last ned: Google Drive for Android (gratis)
5. Merk PDF-filer med Google Drive-kommentarer

Google la nylig muligheten til å fremheve PDF-filer i Google Drive. Når du ser på en PDF i Drive, klikker du på Legg til en kommentar- ikonet øverst til venstre. Det ser ut som en snakkeboble med et plussikon i.
Merk deretter området der du vil kommentere. Du kan dra en uthevingsboks over det du vil kommentere, og deretter skrive en kommentar i boksen som vises.
Disse kommentarene overføres hvis du lagrer PDF-filen på skrivebordet ditt, noe som er utmerket for å vise andre mennesker hva du har merket.
6. Legg til, slett og ombestill sider med DocHub

Hvis du vil legge til eller fjerne bestemte sider i en PDF-fil, kan du gjøre dette med DocHub. Dette tillegget har mange gode funksjoner, men ikke mange utvidelser lar deg redigere sidene direkte.
Hvis dette høres interessant ut for deg, kan du gå til DocHub-nettstedet og logge på med Google-kontoen du vil at den skal få tilgang til. Når du har lagt DocHub til Google Drive, høyreklikker du på en PDF-fil i Google Drive og velger Åpne med> DocHub.
Når dokumentet er åpent, klikker du på knappen øverst til venstre som ser ut som et 3 × 3 rutenett med bokser. Denne knappen åpner sidefeltet for sidebehandler. Du kan dra sider rundt i denne sidefeltet for å administrere dem, eller bruke knappene under for å legge til og slette filer.
7. Fyll ut og signer PDF-filer med HelloSign eller DocuSign

Chrombs innebygde PDF-visning fungerer utmerket til å fylle ut interaktive PDF-filer, men hvis du må legge til merker, signaturer eller repeterende informasjon, kan det være lurt å se på en tjeneste som HelloSign (vist over) eller DocuSign.
Begge har moderne grensesnitt som lar deg finne veien raskt, og lar deg også tegne eller importere et bilde av signaturen din.
Gratiskontoer er også veldig like. Hvis du skal samarbeide og dele mange PDF-er, kan det være lurt å vurdere en premiumkonto. HelloSign lar deg sende tre dokumenter hver måned gratis, der DocuSign bare lar deg sende totalt tre. Det er alltid gratis å signere (men ikke dele) fra tjenestene.
Last ned: HelloSign (gratis med premium alternativer)
Last ned: DocuSign (gratis med premiumalternativer)
8. Slå sammen flere PDF-filer med PDF-sammenslåing

Hvis du vil lære å slå sammen PDF-filer i Google Drive, har PDF Mergy alle svarene. Den er enkel å bruke og gir utmerkede resultater.
For å kombinere PDF-filer i Google Drive, installer PDF Mergy. Når du er installert, velger du alle PDF-filene du vil slå sammen. Du kan velge flere filer på Google Drive ved å holde CTRL-knappen nede og klikke på hver.
Når du har valgt alle filene du vil kombinere, høyreklikker du, holder musepekeren over Open With og klikker på PDF Mergy . Filene vil vises på PDF Mergy-nettstedet.
Når du er fornøyd med filvalget, klikker du på den blå "Slå sammen" -knappen. Du blir bedt om å navngi og lagre lokalt eller på Google Drive.
Last ned: PDF Mergy (gratis)
9. Separate dokumenter på sider med delt PDF

Hvis du vil dele en PDF inn i en fil per side, kan du prøve Del opp PDF. Navnet gir bort sin primære funksjon, men det inneholder noen tilleggsfunksjoner som gjør det til en nyttig PDF-redigeringssuite.
Hvis du vil dele en PDF, må du merke deg at Split PDF kommer med noen få begrensninger. Du kan dele dokumenter uten en konto, eller du kan opprette en gratis konto for å dele opp mer. Gratis kontoer kan bare dele opp så mange dokumenter om dagen, mens premiummedlemmer kan dele så mye de vil. Premium-planer er 2, 99 dollar i måneden, eller 47 dollar for to år.
For å dele en PDF, last ned og installer utvidelsen. Klikk på utvidelsesknappen i nettleseren din, så ser du en PDF-opplastingsside.
Velg Drive-ikonet for å laste opp via Drive, og last opp PDF-filen. Vent til Split PDF for å behandle det. Når du er ferdig, klikker du på Split- knappen nederst til høyre.
Når delingen er ferdig, vil du motta en zip-mappe som inneholder hver side av PDF-filen som en individuell PDF-fil.
Last ned: Del PDF (gratis med premium-alternativ)
10. Spar lagringsplass med SmallPDF

Store PDF-filer kan ta mye av din begrensede Google Drive-plass. Hvis du vil gi mer plass på Disken din, kan SmallPDF hjelpe deg med å skvise PDF-filstørrelsene ned. Selvfølgelig er det nok av fantastisk filkomprimerings- og utvinningsprogramvare Topp 3 filkomprimering og utvinning programvare Topp 3 filkomprimering og utvinning programvare Trenger du å komprimere en stor fil? Det er ingen mangel på filkomprimering og arkivering av apper for Windows. Men hvilken filglidelås er best for deg? Her er våre tre toppvalg. Les mer tilgjengelig allerede, men det er veldig praktisk å gjøre det inne i nettleseren.
For å bruke det, last ned og installer utvidelsen. Åpne appen, og klikk deretter fra Google Drive på opplastingsskjermen. Velg PDF-filen du vil komprimere, og klikk deretter Velg .
SmallPDF vil tilby deg et førsteklasses alternativ for å komprimere PDF-en i ytterligere grad, men den vanlige komprimeringen fungerer veldig bra. Under testingen klemte faktisk SmallPDF en 8 MB PDF-fil til en 800KB.
Last ned: PDF-kompressor (gratis med premium-alternativ)
Få mest mulig ut av PDF-filer
Google Drive har fantastisk PDF-støtte innebygd i det. Selv om du finner noe den ikke kan gjøre, har noen laget et tillegg som håndterer det. Som sådan er Google Drive en flott måte å administrere og redigere alle PDF-filene dine på.
Hvis du vil oppgradere datamaskinens PDF-leser, må du prøve de beste PDF-leserne for Windows De 6 beste PDF-leserne for Windows i 2019 De 6 beste PDF-leserne for Windows i 2019. De beste PDF-leserne koster ikke penger. Les vår sammendrag av funksjonsrike PDF-seere som utfører selv Adobe Reader. Les mer .
Utforsk mer om: Google Dokumenter, Google Disk, PDF, PDF Editor.

