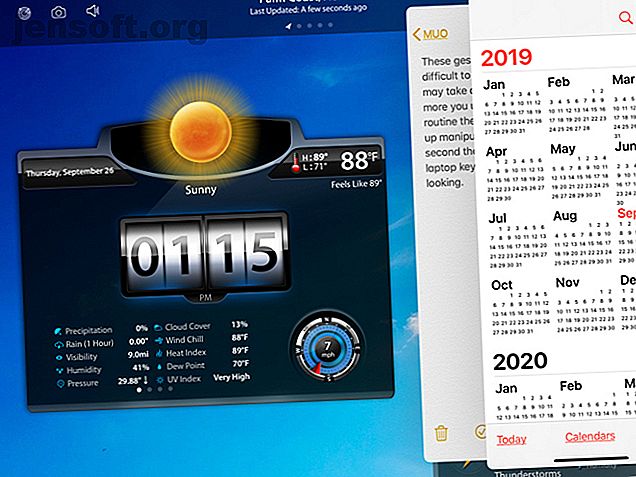
Hvordan bruke multitasking og tekstredigeringsbevegelser på iPadOS
Annonse
Da Apple bestemte seg for å implementere iPadOS som sin egen enhet for iPad, rullerte selskapet ut noen nye funksjoner som gjør både å jobbe og spille på iPad enda bedre enn før.
Du har en ny startskjerm som kan passe til flere apper, et kult flytende tastatur og nye verktøy for Apple blyant. I tillegg har Apple lagt opp spillet med mer robuste måter å multitaske og jobbe med tekst. Disse multitaskingfunksjonene og tekstredigeringsbevegelser kan være overveldende å huske, så vi har samlet en nyttig referanse for deg.
Forbedrede iPad multitasking-funksjoner
De fleste iPad-brukere kan være enige om at enheten er like nyttig for forretninger og fornøyelser. Og når det gjelder disse forretningsoppgavene, kan du fullføre disse oppgavene raskere og enklere når du har mer eiendom på skjermen din å jobbe med.
Skyv over og delt visning Hvordan dele skjerm på iPad (og de beste tipsene og triksene når du gjør det) Hvordan dele skjermen på iPad (Og de beste tipsene og triksene når du gjør det) Visning av delt skjerm er en av iPads beste produktivitetsfunksjoner . Vi viser deg hvordan det fungerer og de beste triksene for å få mer ut av det. Read More var funksjoner som Apple introduserte for multitasking på iPad for mange år siden. Men med iPadOS har disse funksjonene fått forbedringer for å gi deg flere alternativer og fleksibilitet.
Åpne flere apper i Slide Over
Hvis du liker å bruke Slide Over-funksjonen for å raskt se en app på siden mens du holder den nåværende åpen, vil du elske dette. Du kan jobbe med flere apper i Slide Over og bare sveipe mellom dem. På iPadOS husker Slide Over appene du nylig har brukt, så følg bare disse trinnene:
- Når en app er åpen i fullskjermvisning, sveiper du fra høyre side av skjermen, og du vil se Slide Over-grensesnittet.
- På bunnen av Slide Over-appen ser du en linje . Hold og sveip den til høyre, så ser du den neste appen i Slide Over.

Bruk glidebryteren
Trinnene ovenfor lar deg raskt sveipe mellom Slide Over-apper til den du ønsker. Men det er en annen måte å gå fra en til en annen; glidebryteren. Slik bruker du det:
- Åpne appen din og Slide Over-appene som beskrevet ovenfor.
- Hold linjen på bunnen av en av Slide Over-appene, og skyv den opp omtrent halvveis .
- Når de andre Slide Over-appene vises, slipper du fingeren.
- Herfra kan du lage en app på fullskjerm ved å dra den til toppen, eller fjerne den ved å bla den opp og utenfor skjermen.

Åpne flere Windows med samme app
For en utvidet visning av en app kan du åpne flere vinduer av den samtidig. Dette er utmerket for å sette opp samtidig visninger av kalender-, kart- eller e-post-appene.
- Åpne appen du vil ha flere vinduer for, og sveip forsiktig opp for å se Dock .
- Trykk på ikonet for den samme appen i Dock (ikke glem disse iPad Dock-triksene. Bruk iOS 11s iPad Dock for bedre multitasking og app-bytte. Bruk iOS 11's iPad Dock for bedre multitasking og app-bytte. IPad Dock, nytt i iOS 11, er modellert etter Mac Dock. Denne funksjonen gjør multitasking på iPad enklere og morsommere - her er hvordan du bruker den. Les mer, forresten).
- På det følgende skjermbildet trykker du på plustegnet øverst til høyre.
- Appen vil åpne et nytt vindu.

Du kan åpne påfølgende forekomster av den samme appen med de samme trinnene. Så du kan for eksempel ha kalenderappen din åpen for i dag, denne uken, denne måneden og i år, på en gang.
Bruk delt visning for flere forekomster av samme app
Ikke bare kan du ha to apper på skjermen samtidig i Split View, men nå kan du ha to vinduer med den samme appen åpen i Split View.
- Åpne appen du ønsker i Split View, og sveip opp for å se Dock.
- Velg og dra ikonet for den samme appen til høyre for det første vinduet.
- Vent et sekund eller to på den svarte skjermen til høyre, og slipp deretter.

Hvis du vil, kan du endre størrelsen på appene i delt visning ved å dra midtlinjen til venstre eller høyre. Hvis du vil avslutte delt visning, sveiper du vinduet til høyre av skjermen eller trykker på Hjem-knappen.
Andre multitasking-tips
Det er ikke alt du kan gjøre i iPadOS. Her er noen forskjellige multitasking-triks:
- Opprett nye vinduer : Dra et element til et tomt sted for å åpne et nytt vindu. Dette fungerer for et sted å åpne i Maps, en e-postadresse som skal åpnes i Mail, eller en kobling for å åpne i Safari.
- App Switcher : En oppdatering til App Switcher lar deg se alle vinduer, også de i Split View, samt tittelfinduer.
- App Exposé : Trykk på et appikon i Dock for å se alle åpne vinduer for det i App Exposé.
Forbedret tekstredigering med bevegelser
Sammen med disse fantastiske forbedringene til iPads multitasking-funksjoner er enklere måter å jobbe med tekst på.
Ved hjelp av enkle bevegelser har du raske måter å velge ord, setninger eller avsnitt for deretter å klippe, kopiere eller lime dem inn. Pluss at angre og gjenta bevegelsene er like nyttige. Disse tekstredigeringsfunksjonene er også tilgjengelige på iOS 13 for din iPhone.
Velg Tekstelementer
Du kan velge følgende tekstelementer ved hjelp av raske bevegelser:
- Word : Dobbelttrykk på ordet.
- Setning : Trykk på setningen.
- Paragraf : Trykk på firedoblet på avsnittet.
- All tekst på en side : Dobbelttrykk på begynnelsen og dra to fingre gjennom teksten.

Klipp ut, kopier, lim inn, Angre og gjør om på nytt
Når du har valgt teksten din ved hjelp av en av metodene ovenfor, kan du utføre disse neste handlingene eller bruke angre eller gjøre om bevegelser om nødvendig:
- Klipp : Klem (eller knip) innover med tommelen og to fingre to ganger.
- Kopi : Klem (eller knip) innover med tommelen og to fingre.
- Lim inn : Spred utover med tommelen og to fingre.
- Angre : Sveip fra høyre til venstre med tre fingre.
- Gjenta om : Sveip fra venstre mot høyre med tre fingre.

Disse bevegelsene kan være litt vanskelige å huske med det første, og kan ta litt trening. Men jo mer du bruker dem, desto mer rutine blir de. Du ender opp med å manipulere teksten uten en ny tanke, akkurat som å skrive på et tastatur uten å se.
iPadOS-funksjoner for økt produktivitet
Med alle disse nye funksjonene for multitasking og tekstredigering på iPad, vil du kunne fullføre oppgavene dine raskere enn før. Apples iPadOS utnytter skjermplassen din for å hjelpe deg med å se mer og gjøre mer.
Sørg også for å sjekke de grunnleggende tipsene, triksene og funksjonene til iPadOS Grunnleggende om bruk av iPadOS: Viktige tips, triks og funksjoner du trenger å vite om det grunnleggende ved bruk av iPadOS: Viktige tips, triks og funksjoner å vite om iPadOS er her! Her er noen av de spennende nye funksjonene du trenger å begynne å bruke på iPad-en. Les mer .
Utforsk mer om: Gesture Control, iPad, iPad Tips, iPadOS, Multitasking, Productivity Tricks, Text Editor.

