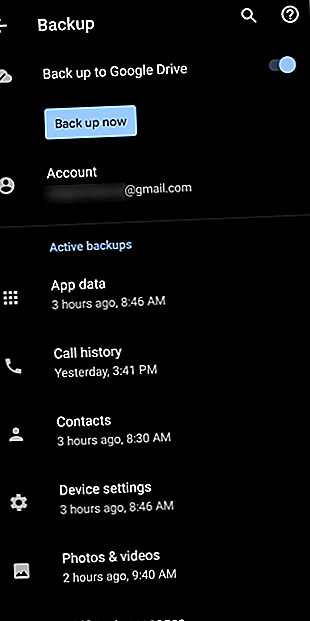
Slik sikkerhetskopierer du Android-enheten din riktig
Annonse
Du ville bli hjertebrodd hvis du mistet alle dataene på Android-telefonen din, ikke sant? År med kontakter, bilder, dokumenter, tekster og mer er umulig eller tidkrevende å erstatte.
Dessverre inkluderer ikke Android et enkelt alternativ med sikkerhetskopiering for å beskytte alt på telefonen. Vi viser deg hvordan du sikkerhetskopierer Android-enheten din riktig, slik at du ikke mister noe dyrebart.
Først: Sikkerhetskopier Android-innstillinger til Google Drive



Android tilbyr en enkel veksling for å sikkerhetskopiere noen av preferansene dine, så vi starter med det siden det er raskt. Naviger til Innstillinger> System> Sikkerhetskopiering, og du ser en Sikkerhetskopi til Google Drive- knapp. Forsikre deg om at du har aktivert dette; kan du trykke på knappen Sikkerhetskopier nå for å kjøre en sikkerhetskopi hvis du vil.
Du kan se kategoriene med data denne sikkerhetskopien inkluderer i listen nedenfor. Det vil beskytte data fra bestemte apper, samt samtalehistorikk, kontakter og forskjellige enhetsinnstillinger som bakgrunnsbilde og visningsalternativer. På Pixel-enheter vil sikkerhetskopier også inneholde SMS og bilder / videoer.
Inne i Google Drive kan du skyve ut venstre meny og trykke på Sikkerhetskopier for å se enhetene som er koblet til kontoen din. Trykk på en for å få detaljer om hva som er sikkerhetskopiert og når det sist ble kjørt. Det er også her du kan slette sikkerhetskopier om nødvendig.
Du kan ikke gjenopprette disse dataene individuelt som med andre sikkerhetskopieringsapper. I stedet, når du logger deg på Google-kontoen din under installasjonsprosessen for en ny Android-enhet, kan du velge å gjenopprette den. Dette vil installere mange av appene dine på nytt og gjenopprette lagrede data.
Slik sikkerhetskopierer du bildene dine på Android



Bilder holder ofte uvurderlige minner, så å miste dem svir mer enn andre typer data. Heldigvis finner du mange Android-apper for å sikkerhetskopiere bildene dine 4 måter å synkronisere og laste opp bilder til Cloud Storage på Android 4 måter å synkronisere og laste opp bilder til Cloud Storage på Android Her er de beste appene som automatisk laster opp Android-bilder til sky slik at du aldri mister dyrebare minner. Les mer .
Vårt favorittvalg for dette er Google Photos. Google tilbyr gratis ubegrenset fotolagring i høy kvalitet, eller full kvalitetskopiering som teller mot lagring av Google-kontoen din. Installer Google Photos-appen hvis du ikke allerede har den, og logg deg på med Google-kontoen din.
For å aktivere sikkerhetskopifunksjonen, skyv ut venstre meny og gå til Innstillinger> Sikkerhetskopier og synkroniser . Forsikre deg om at Sikkerhetskopiering og synkronisering er aktivert; Du kan velge ditt kvalitetsnivå under dette. Ta en titt i delen Sikkerhetskopier enhetsmapper for å ta sikkerhetskopi av bilder som ikke er kamera, som skjermbilder, bilder fra sosiale medier og lignende.
Når alt er beskyttet, vil du se en fullstendig sikkerhetskopi- melding på startskjermen. Etter dette kan du bruke alternativet Ledig plass fra venstre sidefelt for å fjerne bildene fra enheten din. De er trygt sikkerhetskopiert i Google Foto, slik at du kan se dem når du er online.
Slik sikkerhetskopierer du Android-kontaktene dine
Den enkleste måten å sikkerhetskopiere kontaktene dine på er å lagre dem på Google-kontoen din i stedet for bare på telefonen. På den måten vil de være tilgjengelige på alle enheter der du logger deg på med Google-kontoen din.
Hvor kontaktene dine lagrer som standard, avhenger av telefonprodusenten. Åpne Kontakter- appen, og se etter en standardkonto eller Nye kontakter lagre til, og sørg for at du har lagret den på Google-kontoen din.
Hvis du ikke allerede har den installert, anbefaler vi at du bruker Google Kontakter-appen for å enkelt flytte over alt. Når du er installert, åpner du venstre meny og går til Innstillinger> Importer, og velg SIM- kortalternativet for å kopiere kontakter som er lagret på enheten din til Google-kontoen din.
Når de alle er importert, kan du også bruke appen til å lage en lokal sikkerhetskopi av kontaktene dine. Velg Eksporter i denne menyen, velg Google-kontoen du vil bruke, og trykk Eksporter til .vcf-fil . Dette er en liten fil som inneholder all kontaktinfo. Du kan gjøre det viktig i andre tjenester hvis du trenger det.



Nå kan du besøke Google-kontakter på nettet for å se og administrere alle kontaktene dine.
Slik sikkerhetskopierer du tekstmeldinger på Android
Du trenger sannsynligvis ikke å henvise til gamle tekstmeldinger for ofte, men det er fortsatt godt å ha en sikkerhetskopi av dem i noen situasjoner, for eksempel kvitteringer eller for sentimental verdi. En av de enkleste måtene å sikkerhetskopiere tekstmeldinger på er å bruke gratis SMS Backup & Restore-appen.
Avslutt appen, og den vil lede deg gjennom prosessen med å sette opp en sikkerhetskopi. Du velger hva du skal sikkerhetskopiere, hvor du vil lagre sikkerhetskopiene også, og hvor ofte du skal kjøre den på en plan. Se vår guide til sikkerhetskopiering og gjenoppretting av tekstmeldinger Slik sletter, tar du sikkerhetskopi og gjenoppretter SMS-meldinger på Android Slik sletter, sikkerhetskopierer og gjenoppretter SMS-meldinger på Android Hvis du trenger å slette, ta sikkerhetskopi eller gjenopprette tekstmeldinger på Android har denne artikkelen dekket deg. Les mer for mer info.
I tillegg kan du vurdere å bruke Pulse SMS, vår favoritt Android-tekstapp. Hvis du abonnerer for en liten avgift, kan du sende tekstmeldinger fra PC-en og andre enheter. Som sådan sikkerhetskopierer du meldingene dine til skyen, slik at du kan få tilgang til dem på alle enheter du logger deg på. Vi vil imidlertid ikke anbefale å regne med dette som din eneste SMS-sikkerhetskopi.
Sikkerhetskopiere musikk, dokumenter og andre lokale filer
Ovennevnte dekker de viktigste typene Android-data du vil sikkerhetskopiere. Imidlertid kan det hende du har andre filer på telefonen din, for eksempel musikk og dokumenter, som du vil beskytte. I tillegg vil du kanskje sikkerhetskopiere data fra visse apper.
For sikkerhetskopiering av noen få filer hit og dit, kan du bruke en skylagringstjeneste som Google Drive. Åpne appen og trykk på Plus- ikonet, trykk på Last opp, og finn deretter filen du vil sikkerhetskopiere til skylagring. Hvis du har mange filer å sikkerhetskopiere, kan du se metodene nedenfor for mer effektive måter å gjøre det på.
Du trenger ikke å bekymre deg for å sikkerhetskopiere noe som er skybasert, for eksempel ditt Spotify-bibliotek. Dette vil alle være på plass når du logger på en ny enhet. Hvis du imidlertid bruker apper som lagrer lokalt (for å lagre notater, for eksempel), bør du overføre dem til en tjeneste som Google Keep eller Simplenote slik at de blir sikkerhetskopiert til skyen.
Noen apper tilbyr sine egne alternativer for sikkerhetskopiering i menyen; WhatsApp er et bemerkelsesverdig eksempel på dette. Gå til Innstillinger> Chats> Chat sikkerhetskopi for å sikkerhetskopiere WhatsApp-meldingene dine til Google Drive, og konfigurer en automatisk sikkerhetskopi.


En siste type data som ikke er inkludert i de fleste sikkerhetskopier er telefonsvarer. Avhengig av telefonprodusenten og tjenesteleverandøren, kan det hende du kan eksportere talemeldinger fra telefonsvareren.
Hvis ikke, kan du bruke den litt klumpete metoden for å spille av meldingene gjennom enhetens høyttaler (eller en lydkabel) og spille inn dem på PC-en din med en app som Audacity.
Sikkerhetskopiere ved hjelp av en dedikert app



Hvis du finner de ovennevnte løsningene for spredt, eller du vil introdusere litt overflødighet med en ekstra sikkerhetskopimetode, vil du finne mange Android-apper som sikkerhetskopierer enheten din for deg.
Noe av det enkleste å bruke er G Cloud (som ikke er en Google-app). Når du oppretter en konto, lar appen deg velge å ta sikkerhetskopi av bilder, meldinger, samtaleloggen, musikk, dokumenter og mer. Det er en flott alt-i-ett-løsning hvis du er bekymret for å savne noe manuelt.
G Cloud tilbyr en begrenset mengde lagringsplass, men du kan få mer ved å fullføre enkle oppgaver eller registrere deg for et abonnement. Det føles som den manglende sikkerhetskopieringsløsningen for Android. Hvis du ikke liker denne, kan du se på Super Backup & Restore for et lignende verktøy.
Sikkerhetskopiere telefonens innhold til en PC
En rask og skitten måte å ta sikkerhetskopi av resten av telefonens data på er å kopiere alt på den interne lagringen til datamaskinen. Dette er nyttig hvis du har mange filer spredt rundt og ikke vil gå glipp av noen av dem, eller hvis du treffer begrensninger på lagringsstørrelse.
Først må du koble Android-enheten til datamaskinen din med en USB-kabel. Du må kanskje åpne varselet med tittelen USB-filoverføring slått på og endre den til Filoverføring før den vises på denne PCen på datamaskinen din. Etter dette åpner du bare telefonen fra denne PCen og kopierer hele mappen til et trygt sted.


Fordi Android ikke lar deg få tilgang til alt på telefonen uten rottilgang, vil dette ikke sikkerhetskopiere alt. Dermed anbefaler vi å parre den med sikkerhetskopimetodene beskrevet ovenfor. Du kan også se på noen verktøy for å sikkerhetskopiere Android-dataene dine til PC-en. 4 Verktøy for å sikkerhetskopiere Android-enheten din til PCen for å sikre at du aldri mister dyrebare data. Her er de beste løsningene for sikkerhetskopiering av telefonen. Les mer .
Rooten Device Backups
De med en forankret Android-enhet har tilgang til mye kraftigere backupverktøy uten begrensninger. Selv om vi ikke anbefaler å rote enheten din bare for sikkerhetskopieringsformål, er det verdt å vite om denne funksjonaliteten hvis du allerede er forankret.
Ta en titt på Titanium Backup hvis du har en forankret enhet. Mens basisappen er gratis, må du kjøpe Titanium Pro-nøkkelen for $ 6 for å låse opp alt. Appen lider av ekstremt utdaterte bilder, men det er fremdeles et pålitelig navn når det gjelder sikkerhetskopiering av maktbrukere.
Sikkerhetskopier alt på din Android-enhet
Nå vet du hvordan du sikkerhetskopierer de forskjellige typene data på Android-enheten din. Å tenke fremover og beskytte denne informasjonen vil være viktig hvis du noen gang mister eller ødelegger telefonen.
For mer beskyttelse, ta en titt på de beste Android-tyverialppene De 7 beste Android-tyverisikringsappene for å beskytte enheten De 7 beste Android-tyverisikringsappene for å beskytte enheten din Hvis Android-telefonen din blir stjålet, trenger du en måte å få det tilbake på. Her er de beste Android-tyverialppene. Les mer .
Utforsk mer om: Android-tips, Cloud Backup, Data Backup.

