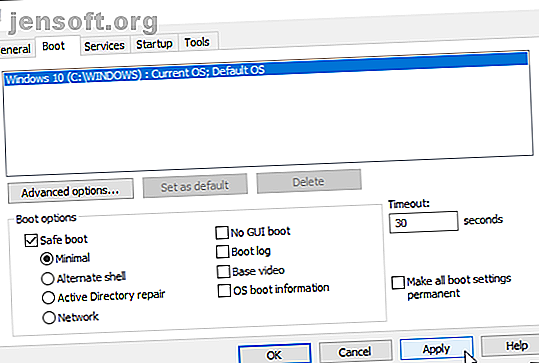
Slik starter du i sikkermodus på Windows 10
Annonse
Har du noen gang prøvd å feilsøke din egen datamaskin? Så har du møtt Safe Mode . Safe Mode er en innebygd feilsøkingsfunksjon som deaktiverer unødvendige drivere og programmer under oppstartprosessen. Det lar oss isolere eventuelle innstillings- eller systemfeil og fikse dem ved roten, uten at ikke-essensielle applikasjoner forstyrrer.
Du kan for eksempel bruke sikkermodus for å kjøre systemgjenoppretting når du feilsøker datamaskinen eller for å slette en fil som er brukt av et annet program. Her skal vi se raskt på å starte opp i Safe Mode med Windows 10, og hva du skal gjøre hvis du ikke kan starte opp i Safe Mode.
Metode 1: Systemkonfigurasjon
Hvis du vil åpne systemkonfigurasjonsskjermen, skriver du msconfig i startmenyen i søkefeltet og velger Best Match. Åpne Boot- fanen og noter Boot Options . Valg av Safe Boot- alternativet vil tvinge systemet til å starte opp i sikkermodus etter neste omstart.

Du kan velge mellom flere alternativer. Her er hva de gjør:
- Minimal: Starter Safe Mode med den absolutte minimale mengden drivere og tjenester, men med standard Windows GUI (grafisk brukergrensesnitt).
- Alternativt skall: Starter sikker modus med en ledetekst, uten Windows GUI. Krever kunnskap om avanserte tekstkommandoer, samt navigering i operativsystemet uten mus.
- Active Directory Repair: Starter Safe Mode med tilgang til maskinspesifikk informasjon, for eksempel maskinvaremodeller. Hvis vi mislykkes med å installere ny maskinvare, ødelegge Active Directory, kan Safe Mode brukes til å gjenopprette systemstabilitet ved å reparere ødelagte data eller legge til nye data i katalogen.
- Nettverk: Starter Safe Mode med nødvendige tjenester og drivere for nettverk, med standard Windows GUI.
Velg Minimal > Bruk> OK . Systemkonfigurasjon vil nå spørre om du vil starte systemet på nytt. Valg av omstart vil umiddelbart starte omstartprosessen, så husk å lagre aktive dokumenter eller prosjekter.
Metode 2: Avansert oppstart
Det neste alternativet ditt er Windows 10 Advanced Startup. Det er ikke så avansert, men det er veldig nyttig å vite.

Skriv avansert oppstart i søkefeltet Start-menyen og velg Best match. Nå, under Avansert oppstart, velger du Start på nytt nå .
Ved å klikke på Start på nytt nå vil systemet starte på nytt i gjenopprettingsmodus der du vil tre tre alternativer: Fortsett, feilsøk eller slå av PCen.
Velg feilsøking> Avanserte alternativer . Du har nå et nytt utvalg av alternativer å velge mellom.
Velg Oppstartsinnstillinger> Start på nytt . Systemet vil starte på nytt. Startup Settings-skjermbildet lastes inn etter at du har startet på nytt. Herfra velger du det nødvendige alternativet for sikkermodus.

Avansert snarvei for oppstart
Du kan hoppe over den noe lange klikkprosessen ved å holde nede Shift og klikke på Start på nytt under Power, funnet i Windows 10-startmenyen. Denne omstarten tar deg rett til Gjenopprettingsalternativene, der du kan velge Feilsøk> Avanserte alternativer> Oppstartsinnstillinger .

Metode 3: Tappe
Fram til introduksjonen av Windows 8 var den vanligste metoden for å gå inn i sikker modus å trykke på F8 på tastaturet under oppstart. Ved å trykke på F8 kommer du til alternativskjermbildet for sikker modus og viser alternativene som finnes under metode én (over) og flere alternativer.
Windows 10 (og Windows 8 / 8.1) har F8 Safe Mode som standard deaktivert. Du kan imidlertid ofre et par sekunder under oppstart ved å aktivere F8-menyen ved hjelp av kommandoprompten.
Begynn med å åpne en forhøyet ledetekst. Høyreklikk på Start-menyen og velg Kommandoprompt (Admin) . Velg Ja i dialogboksen Brukerkontokontroll hvis den vises. Kommandoprompt skal nå være åpen.

Skriv inn (eller kopier / lim inn) følgende kommando:
bcdedit /set {default} bootmenupolicy legacy Jobben er gjort!

For å angre denne arvkommandoen når som helst, åpner du den hevede ledeteksten i henhold til instruksjonene ovenfor og skriver:
bcdedit /set {default} bootmenupolicy standard Dette returnerer oppstarten til sin opprinnelige tilstand, så for å nå Safe Mode må du bruke et av de alternative alternativene i denne artikkelen.
Hva om ingenting fungerer?
Selv om ingen av de ovennevnte fungerer, har du fremdeles to ess i ermet.
Hvis du installerte Windows 10 via en plate eller USB-flash-stasjon, kan du starte direkte i gjenopprettingsmodus ved å sette inn nevnte installasjonsmedium før du slår på systemet.
Velg tastaturoppsett, etterfulgt av Reparer datamaskinen, nederst til venstre på skjermen. Herfra kan du gå til Feilsøk> Avanserte alternativer der du finner Systemgjenoppretting, System Image Recovery, Startup Repair, Command Prompt og Gå tilbake til den forrige Build.

For at systembildegjenoppretting skal fungere, må du ha laget et sikkerhetskopibilde før systemfeilen din, noe vi absolutt vil anbefale deg å gjøre. Du kan opprette et systembilde ved å skrive gjenoppretting i søkefeltet Start meny og velge Best Match. De avanserte gjenopprettingsverktøyene åpnes. Velg Lag en gjenopprettingsstasjon Slik oppretter du en gjenopprettingsdisk for Windows 8 Hvordan oppretter en gjenopprettingsdisk for Windows 8 Dagene med å installere Windows når den fungerer opp er for lengst borte. Alt du trenger for å fikse Windows 8 er en gjenopprettingsdisk, enten på CD / DVD, en USB eller en ekstern harddisk. Les mer og følg trinnene.
Systemreparasjonsplate
Et annet nyttig verktøy til din disposisjon er System Repair Disc. I motsetning til systembildet er disse ikke maskinspesifikke, så du kan skaffe deg en via en venn hvis alt blir helt pæreformet.

Gå til Kontrollpanel> System og sikkerhet> Sikkerhetskopiering og gjenoppretting (Windows 7).
Ikke la Windows 7-taggen sette deg i hjel: du er på rett sted. Velg Lag en systemreparasjonsplate fra venstre kolonne, og følg instruksjonene.
Hvordan kommer jeg ut av sikkermodus?
Når du har løst Windows 10-problemet ditt, kan du forlate sikkermodus. Men hvordan kommer du ut av sikkermodus når du er der?
Det er to alternativer, avhengig av hvordan du startet opp i sikkermodus.
Hvis du gikk inn i sikkermodus ved hjelp av metode 1 (via systemkonfigurasjon), må du slå av sikkermodus-alternativet i konfigurasjonsvinduet. Ellers vil Windows 10 starte opp igjen i sikkermodus etter hver omstart.
Hvis du gikk inn i sikkermodus ved hjelp av metode 2 (via avansert oppstart) eller metode 3 (via tapping av tastaturet), må du slå av eller starte systemet på nytt for å forlate sikkermodus.
Det er enkelt å få tilgang til sikkermodus på Windows 10
Du kjenner nå de tre enkleste metodene for å få tilgang til Windows 10 Safe Mode. Sørg for å notere den siste delen om systembildegjenoppretting og systemreparasjonsplater. Husk alltid at de førstnevnte fungerer bare hvis du har angitt gjenopprettingsstedet før din verden begynte å kollapse i et BSOD-indusert mareritt.
Hvis du virkelig er i en forferdelig situasjon uten bildegjenoppretting og ingen reparasjonsplate, kan du alltid prøve teknisk-støtte frelser Hirens BootCD De 5 beste rednings- og gjenopprettingsdiskene for et Windows-systemgjenoppretting De 5 beste rednings- og gjenopprettingsplatene for en Windows System Restore Her er de beste Windows redningsskivene som hjelper deg med å få tilgang til datamaskinen din for reparasjon og sikkerhetskopi, selv når den ikke starter. Les mer . Det har reddet mange mennesker, mange ganger, og det vil også redde deg!
Utforsk mer om: Oppstartfeil, oppstartsskjerm, Diagnostikk av datamaskiner, Vedlikehold av datamaskiner, sikkermodus, feilsøking, Windows 10, Windows-tips.

