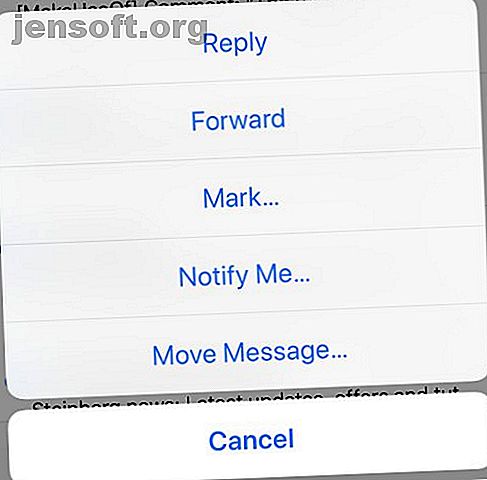
Slik blokkerer du e-post på iPhone: 3 metoder for å vite om
Annonse
Det er mange legitime grunner til å blokkere en e-postsender. Kanskje de er en irriterende svindler, kanskje sender de deg irrelevante pressemeldinger, eller kanskje er de en gammel bekjent du bare ikke vil takle lenger.
Dessverre er det ikke så greit å blokkere en e-postadresse på iOS-enheten din - det være seg iPhone eller iPad - som du ønsker å være. Det er sannsynligvis derfor du måtte søke på nettet etter et svar, og hvorfor du er her nå.
Heldigvis er hjelpen tilgjengelig. La oss ta en titt på hvordan du blokkerer e-post på iPhone.
Hvorfor kan jeg ikke blokkere ved å bruke e-post?
Apples Mail-app er en enkel, men nyttig e-postklient. Den er designet med flere e-postleverandører i tankene, så det er ingen tilnærming til størrelse i alle størrelser for blokkering av e-post. Måten hver e-postleverandør håndterer denne funksjonen er forskjellig, slik at du ikke kan blokkere avsendere bare ved å sveipe eller trykke på en knapp i appen.

Av denne grunn er det best å tenke på Mail som et grensesnitt for postleverandøren din i stedet for en utvidelse av selve tjenesten. Blokkering av en kontakt på iPhone Slik blokkerer du et telefonnummer på iPhone Slik blokkerer du et telefonnummer på iPhone Du kan sperre et nummer fra hvilken som helst av tre apper: Telefon, FaceTime eller meldinger. Les mer vil ikke nødvendigvis hindre dem i å nå deg via e-post, selv om du har e-postadressen deres oppført i kontaktinformasjonen. Blokkering i iOS påvirker bare telefonsamtaler, FaceTime og meldinger.
Andre e-postapper vil ha samme begrensninger med mindre de er utviklet av tjenesteleverandøren. Hvis du har flere e-postkontoer, kan du ende opp med flere e-postapper på enheten din av denne grunn.
Mest e-postfiltrering foregår på serveren. I stedet for å la e-posten nå innboksen din og deretter omdirigere den andre steder, forhindrer e-postleverandører at meldingen noen gang når innboksen ved å fange den så snart den kommer.
For å sperre post på denne måten, trenger du tilgang til postleverandørens fasiliteter. Den enkleste måten å blokkere en e-postsender er å logge på med en stasjonær nettleser, slik at du får tilgang til hele pakken med funksjoner.
Imidlertid kan du også blokkere en e-postadresse på din iPhone. La oss se hvordan du blokkerer e-post i flere populære iPhone-app-apper.
1. Blokker Gmail-meldinger på iPhone



For Gmail er den beste måten å blokkere en avsender ved å bruke telefonen din på å laste ned den gratis Gmail-appen fra App Store. Du kan også bruke Safari for å få tilgang til skrivebordsversjonen (mer om dette senere), men for Gmail som ikke fungerer fra en mobil enhet.
Slik blokkerer du en avsender i Gmail for iOS:
- Last ned Gmail-appen fra App Store, start den og logg inn.
- Finn en e-post fra avsenderen du vil sperre og trykk på den.
- Trykk på de tre prikkene øverst til høyre i meldingen.
- Velg Blokker “[avsender]” i rullegardinboksen.
Du trenger ikke å bruke Gmail-appen for å bla gjennom e-posten din, men det kan være verdt å holde den rundt hvis du ofte trenger å blokkere en avsender på din mobile enhet. Hvis du logger deg på Gmail via en stasjonær nettleser, kan du bruke samme metode som ovenfor for å blokkere en e-postadresse.
2. Blokker avsendere via webmail i Safari
De fleste store webmail-leverandører lar deg logge på fra en mobilenhet for å få tilgang til en mobilversjon av innboksen. Herfra kan du be om skrivebordsversjonen ved å trykke og holde på Oppdater- knappen i Safari, og deretter trykke på Be om skrivebordsside . Imponert? Sjekk ut flere Safari-tips.

For Gmail vil dette fremdeles ikke gi deg tilgang til blokkeringsfunksjoner. For de fleste andre store e-postleverandører - inkludert Apples egen iCloud, Yahoo! Mail og Microsofts Outlook - du får tilgang til postblokkeringsfunksjonen fra en mobil nettleser.
Hvis du vil sperre en melding på serversiden, logger du på e-postleverandøren din ved hjelp av en nettleser, ber om skrivebordssiden og følg disse instruksjonene:
- iCloud: Trykk på Innstillingshjulet nederst i venstre hjørne, og velg deretter Regler . Velg Legg til en regel, og opprett deretter en ny Hvis en melding kommer fra regel for den aktuelle e-postadressen. Velg Flytt til papirkurven og merk som lest for handlingen.
- Yahoo! E-post: Trykk på Innstillinger øverst til høyre i innboksen, og trykk deretter Flere innstillinger . Velg Sikkerhet og personvern, og se etter blokkerte adresser på neste skjermbilde og klikk + Legg til .
- Outlook: Trykk på Innstillinger øverst til høyre, og velg deretter Se hele innstillinger etterfulgt av Alternativer . På neste skjermbilde klikker du på E-post> Uønsket e-post etterfulgt av blokkerte avsendere, og legg til adressene du vil blokkere.
Husk: Hvis du har problemer med å bruke skrivebordsnettstedet på din mobile enhet, kan du prøve å logge deg på fra en stasjonær nettleser på en Mac eller PC. Vi har beskrevet hvordan du konfigurerer filtre i Gmail, Yahoo og Outlook. Slik konfigurerer du e-postfilter i Gmail, Yahoo Mail og Outlook. Hvordan konfigurere e-postfilter i Gmail, Yahoo Mail og Outlook E-postfiltrering er det beste verktøyet i å holde innboksen din ryddig og organisert. Slik konfigurerer og bruker du e-postfilter i Gmail, Yahoo Mail og Outlook. Les mer for å hjelpe deg med å starte.
3. Prøv å bruke leverandørens iOS-app

I likhet med Google har de fleste leverandører sine egne dedikerte iPhone-apper som gir tilgang til mange plattformspesifikke funksjoner. Hvis du kan mage å ha en annen e-app på iPhone, er det sannsynligvis verdt å laste ned leverandørens app og bruke den til å få tilgang til funksjoner som standard Mail-appen ikke kan.
Dessverre er det ingen måte vi kan teste hver e-postleverandør på nettet. På plussiden er disse ledsagerappene for posttjenester nesten alltid gratis, så det vil bare koste noen minutter av tiden din å finne ut av det.
Blokkering av e-post på iPhone: Ikke så enkelt
Som vi har sett, har du tre alternativer hvis du vil opprettholde en sunn e-postblokkliste fra iOS-enheten din:
- Last ned leverandørens app og håper den har innebygd blokkeringsfunksjonalitet.
- Logg deg på med Safari og be om skrivebordsversjonen av nettstedet hver gang du vil blokkere en e-postadresse.
- Vent til du kommer tilbake til en datamaskin og gjør det derfra.
Hvis du tar det første alternativet, må du sørge for å holde varslene i sjakk, ellers får du flere varsler for hver nye e-post du mottar. Lær hvordan du kontrollerer iOS-varslingene dine. Ta kontroll over iOS-varsler på din iPhone eller iPad. Ta kontroll over iOS-varsler på din iPhone eller iPad. IPhone-enheten din kan varsle deg om hva som helst, men hvis ikke den er sjekket, kan denne funksjonen raskt komme ut av kontroll. Slik gjør du varsler nyttige igjen. Les mer for en bedre iPhone-opplevelse.
Utforsk mer om: Apple Mail, E-post-apper, E-post-tips, Gmail, iPhone-tips, Microsoft Outlook, Yahoo Mail.

