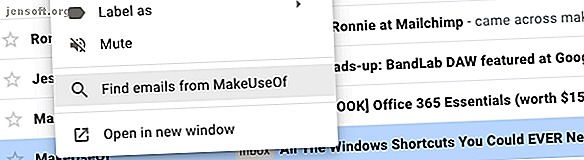
Slik sorterer du Gmail-innboksen etter avsender, emne og etikett
Annonse
Gmail er et flott verktøy, men det kommer til kort når det gjelder å tilby intuitive måter å sortere innboksen på. Heldigvis er det enkle løsninger som gir deg mer kontroll over å finne meldinger. La oss se på hvordan du organiserer og sorterer Gmail.
Lås opp juksearket "Mest nyttige Gmail-tastatursnarveier" nå!
Dette vil registrere deg på vårt nyhetsbrev
Skriv inn låsen for e-post1. Sorter Gmail etter avsender
Det er ingen enkel måte å sortere Gmail etter avsender, men det er flere triks som hjelper deg å se alle e-postmeldingene du får fra en person.
Det raskeste er mest nyttig hvis du nylig har mottatt en e-post fra den personen, selv om du kan bruke den når du er i innboksen.
Gå til innboksen din, finn e-post fra avsenderen du vil velge, og høyreklikk deretter på e-posten. Velg Finn e-post fra menyen som åpnes.

Nesten øyeblikkelig vil du se en liste over alle e-postmeldinger du noen gang har mottatt fra avsenderen, til og med gamle som du for lengst har arkivert. Du vil også se den fullstendige kontaktinfo for avsenderen, noe som gjør det enkelt å sende dem en melding eller starte et videosamtale.

Ser du ikke den ønskede avsenderen umiddelbart synlig i innboksen? Ikke noe problem. Skriv først personens navn eller e-postadresse i søkefeltet i Gmail. Bare høyreklikk på en av meldingene den finner, og velg Finn e-post fra igjen.
2. Sorter e-post fra enhver avsender
Du kan sortere Gmail-innboksen din etter hvilken som helst avsender uten å vite personens navn. Gå tilbake til Googles søkefelt og legg merke til den lille nedovervendte trekanten på høyre side. Dette er knappen Vis søkealternativer .

Klikk på pilen, så ser du en boks som tilbyr forskjellige måter å finne meldinger på.
Du kan spesifisere parametere for å finne e-postmeldinger som inneholder eller ikke har visse ord. Dette alternativet finner dem i hele e-postmeldinger, ikke bare fagene, og er nyttig når du bare kan huske hva samtalen handlet om. Du kan også filtrere resultatene slik at de bare inkluderer meldinger med vedlegg.

Lek med funksjonene i søkefeltet og bli kjent med dem. Bruk alternativet Dato innen for å begrense søket til en bestemt tidsramme, for eksempel. Når du har funnet avsenderen du leter etter, bruk alternativet Finn e-post fra for å generere en fullstendig meldingsliste.
Hvis du foretrekker å ikke bruke søkevalgene, er det en annen metode å prøve.

I likhet med Google gjenkjenner Gmail avanserte søkeoperatører. Skriv til: bob i hovedsøylinjen for å finne alle e-postmeldingene du sendte til personer som heter Bob.
3. Sorter Gmail-innboksen etter emne
Noen ganger må du sortere Gmail etter emne i stedet. Kanskje du trenger å finne alle e-postene folk har sendt deg om et kommende familiegjenforening.
Gå tilbake til Googles søkefelt og få opp de ekstra søkealternativene. En av boksene gjør det mulig å søke etter emne. Som du husker fra de forrige tipsene, er det også mulig å søke etter meldinger etter bestemte ord. Skriv inn noen relevante ord - sammenkomst, samling, hendelse og så videre - i boksen Inkluderer ord, atskilt med komma.

Til slutt, oppmerksom oppmerksomhet mot søkealternativet nederst i boksen. Som standard er det satt til å søke gjennom alle e-postene dine. Hvis dette er for bredt, kan du endre det til å søke bare i meldinger som er filtrert til en bestemt innboks eller tilordnet en bestemt etikett.

Hva om noen forteller deg at de sendte en melding, men at du ikke ser den i innboksen? Du kan også søke på søppelpost og søppel. Hvis e-posten ble tolket feil som søppelpost eller du har slettet den, går den ikke tapt hvis den fremdeles er i søpla.
Bare husk at Gmail automatisk sletter alle meldingene i papirkurven etter 30 dager.
4. Se etter meldinger med spesifikke etiketter
I det siste avsnittet hentet vi kort opp etiketter. Hvis du ikke er kjent med etiketter i Gmail 16 Essential Gmail-vilkår og funksjoner du bør vite om 16 Essential Gmail-betingelser og funksjoner du bør vite om. For å hjelpe deg med å bli kjent med Gmail, er her de viktigste Gmail-vilkårene og funksjonene du bør vite Om. Les mer, tenk på dem som mapper. Å tilordne en etikett til en e-post tilsvarer det å flytte den til en mappe, og du kan bruke etiketter til å sortere innboksen.
Bruk etiketter på e-postmeldinger
Velg først en melding i innboksen. Når den åpnes, vil du se en rad med ikoner over den. Velg den med et tag-lignende bilde. Det er Gmail's Labels-knapp. Klikk på den for å få opp en liste over alle tidligere laget etiketter. Velg Lag ny for å lage en ny.

Du kan også merke flere meldinger samtidig ved å merke de respektive avmerkingsboksene (dette er bra for når du vil slette meldinger i bulk).
Gjør det rett før du klikker på etikettknappen på toppen av Gmail-grensesnittet. Du kan også merke en melding etter å ha klikket på den i stedet for fra hovedinnboksen.
Sorter e-post etter etiketter
Nå som vi har gått over å anvende etiketter, la oss bruke den kunnskapen på e-postsortering, med tillatelse av etiketter.

Det er veldig enkelt å gjøre; bare klikk på etikettkoden enten i selve e-posten (vist over) eller i sidefeltet til innboksen (vist nedenfor).

5. Bruk etiketter automatisk på sendte meldinger
Som du har sett her, er bruk av etiketter en rask og grei prosess. Imidlertid er det en ting til å huske mens du holder orden på innboksen. Hvis du er en alltid opptatt person, vil du kanskje ikke ta det skrittet.
Du kan bruke etiketter når du oppretter filtre for å sortere og organisere innboksen. Enda bedre er at en gratis app, med tilgjengelige premiumplaner, kalt Gmelius, automatisk setter etiketter på sendte meldinger.
Etter å ha lastet ned appen, åpner du instrumentbordet og finn kategorien Produktivitet. Deretter ser du etter alternativet Send og legg til etiketter . Bruk det alternativet og last inn innboksen din på nytt. Deretter kan du sjekke etikettikonet ved siden av appens sendeknapp. Det ser ut som et lite bånd og indikerer at du har aktivert automatisk merking.
For å se hvordan Gmelius fungerer, send en melding gjennom Gmelius. Hvis du klikker på send-knappen for en e-post, vises det en merkingsboks. Bla gjennom listen for å velge en eller bruk den praktiske søkefeltet. Klikk deretter alternativet Etikett og send nederst.
Hvis du ender med å prøve Gmelius, har det flere måter å tilpasse innboksen din. De forholder seg ikke til sorteringsmeldinger, men inkluderer andre nyttige muligheter. Siden du vet hvordan du sorterer innboksen din, hvorfor ikke gjøre det enda mer med denne funksjonsrike appen?
Last ned: Gmelius | Chrome | Safari | Android | iOS (Begrenset gratis med årsplaner fra $ 9 / måned)
Hva er din foretrukne måte å sortere Gmail-innboksen på?
Det er ikke så enkelt som du forventer å sortere e-postmeldinger i Gmail. Tjenestens automatiserte sorteringsverktøy ønsker å gjøre det for deg, og det er ikke alltid nok hvis du vil være mer hendig.
Det er ikke vanskelig å lage tipsene du nettopp har oppdaget som en del av din daglige rutine. Hvis du vil ha flere måter å holde deg organisert på, kan du sjekke hvordan du kutter ned den gigantiske e-postboksen. Slik kutter du ned en 20 000 e-postinnboks til null på 30 minutter. et beist. Disse tipsene hjelper deg med å nå innboksen null i seks enkle trinn. Les mer og hvordan du stopper spam-e-poster i Gmail Slik stopper du spam-e-poster i Gmail Slik stopper du spam-e-poster i Gmail Få for mange spam-e-poster? Disse smarte Gmail-tipsene hjelper deg med å blokkere uønskede spam-e-poster fra å tilstoppe Gmail-innboksen. Les mer .
Utforsk mer om: Declutter, E-posttips, Gmail, Produktivitets-triks.

