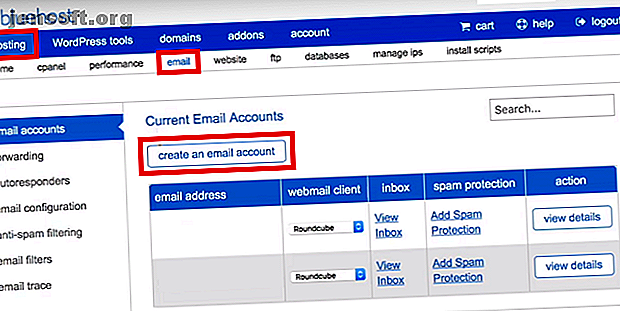
Slik konfigurerer du din e-postkonto for Bluehost Webmail
Annonse
Bluehost er en av verdens ledende leverandører av webhotell. Med sitt brede spekter av planer er selskapet et utmerket valg uavhengig av hvilken type nettsted du eier. WordPress anbefaler til og med Bluehost som en av de beste leverandørene for å kjøre WordPress-innhold som er selv vert.
Som alle webhotellleverandører tilbyr Bluehost sine brukere personlige e-postadresser. Fortsett å lese, så forklarer vi hvordan du oppretter e-postadressen din, hvordan du får tilgang til Bluehost-webmail og hvordan du legger til Bluehost-e-posten din i Gmail.
Slik oppretter du en e-postkonto på Bluehost
Antall e-postadresser du kan opprette, avhenger av vertsplanen du har valgt. Basert delt vertsplan for inngangsnivå lar deg opprette fem adresser, mens Starter skyhotellplan tilbyr 100 adresser. Alle Bluehosts andre planer lar deg opprette et ubegrenset antall e-postkontoer.
Når du er klar til å opprette kontoen din, kan du gå til Bluehost.com og logge på kontoen din ved å bruke knappen i øverste venstre hjørne.
Når kontoportalen din er lastet inn, finn det blå båndet på toppen av siden og klikk på Hosting . Klikk deretter på E-post i undermenyen rett under det blå båndet. På skjermen din skal du nå se alle verktøyene du trenger for å opprette og administrere e-postadressene dine.
For å opprette en ny e-postadresse, velg E-postkontoer på menyen i venstre panel og klikk Opprett en e-postkonto i hovedvinduet.

Velg prefikset du vil bruke med den nye adressen din (delen før @). Husk at du også kan bruke perioder (.) Og understrekinger (_).
Hvis du har flere Bluehost-domener, må du også bruke rullegardinmenyen for å velge domenet du vil koble den nye e-postadressen til.
Lenger nede på siden må du opprette et passord. Du kan enten bruke et eget passord eller be Bluehost om å generere et for deg automatisk.
Til slutt, nederst på siden, ber Bluehost deg om å bestemme postkassestørrelsen og velge din foretrukne webmail-klient.
Det anbefales generelt å velge en ubegrenset postkassestørrelse. Du kan la standard Bluehost webmail-klient være tom. Det er ikke viktig å velge en på dette stadiet; vi vil snakke mer om alternativene om kort tid.
Når du er fornøyd, klikker du på Opprett for å fullføre prosessen.
Slik får du tilgang til Bluehost Webmail
Nå er det på tide å begynne å bruke e-postadressen din. Det er to enkle måter å få tilgang til Bluehost webmail og en litt mer komplisert metode.
Den enkleste måten å få tilgang til Bluehost webmail er å gå til login.bluehost.com/hosting/webmail og oppgi legitimasjon.
Du kan også få tilgang til webmailen din via Bluehost-portalen din ved å gå til Hosting> E-post> [E-postadresse]> Vis innboks .
Til slutt, hvis du har det tekniske, kan du opprette ditt eget e-postdomenedom og omdirigere det til webmail-klienten.
Velge riktig webmail-klient
Bluehost tilbyr tre individuelle webmail-klienter: Roundcube, Horde og SquirrelMail . De er de samme tre klientene du vil se hos de fleste mainstream webhotellleverandører. Bluehost ber deg om å velge en av de tre når du logger deg på webmailen din for første gang.
Hver av de tre klientene har forskjellige styrker og svakheter.
Horde er den mest fullverdige av de tre. I tillegg til en adressebok (som alle tre klienter tilbyr), inkluderer Horde også en kalender, oppgaveliste, hendelsespåminnelser, nyhetsfeed og notis-side. Den gir også en stavekontroll og e-postfiltre.
I den andre enden av skalaen er SquirrelMail den mest grunnleggende klienten. Det er ingen produktivitetsverktøy utover adresseboken, det er ingen måte å filtrere e-posten på, og grensesnittet tilbyr bare en to-ruten visning.
Roundcube slår et mellomgrunn. Systemadministratorer kan bruke plugins for å legge til ekstra produktivitetsverktøy, klienten støtter dra-og-slipp-e-poster, og det er en tre-ruten visning med en stavekontroll.

Klikk på en av klientens logoer for å gjøre ditt valg. Hvis du ombestemmer deg senere, kan du endre webmail-klienten i Hosting> E-post> E-postkontoer> [E-postadresse]> Webmail Client .
Bruk en tredjepartsklient med Bluehost Webmail
Hvis du ikke vil bruke Bluehosts eget webmail-grensesnitt, kan du prøve å bruke tredjeparts webmail-klienter i stedet.
Den mest populære tredjeparts webmail-klienten er Gmail, men tjenester som Outlook, Yahoo og GMX 6 De mest populære e-postleverandørene bedre enn Gmail og Yahoo Mail 6 De mest populære e-postleverandørene bedre enn Gmail og Yahoo Mail Hver gratis e-postleverandør som er oppført her, tilbyr forskjellige fordeler og alle disse e-posttjenestene er populære valg. Les mer fungerer også.
Hvis du vil legge til Gmail-portalen din Bluehost, må du først bestemme om du vil bruke IMAP- eller POP3-protokollen. Bluehost nettpost støtter begge. Generelt er IMAP det foretrukne alternativet; den vil etterlate en kopi av e-posten din på Bluehosts servere og lar deg få tilgang til meldingene dine på flere enheter.
For å legge til Bluehost-e-postadressen din i Gmail, logger du på Gmail-kontoen din og naviger til Gear-ikonet> Innstillinger .
Deretter klikker du på fanen Kontoer og import og går til Sjekk e-post fra andre kontoer> Legg til en e-postkonto .

Et nytt vindu åpnes som vil lede deg gjennom installasjonsprosessen. Start med å oppgi e-postadressen din og klikk Neste .
Gmail ber deg om å legge til serverdetaljene dine. Her er informasjonen du trenger:
Sikre SSL / TLS-innstillinger
- Brukernavn: Din e-postadresse
- Passord: Passordet ditt
- Innkommende server: mail.example.com (erstatt eksempel.com med ditt eget domene)
- Inngående port: 993 (IMAP) eller 995 (POP3)
- Utgående server: mail.example.com (erstatt eksempel.com med ditt eget domene)
- Utgående port: 465 (SMTP)
- Autentisering: Passordet ditt
Standardinnstillinger
- Brukernavn: Din e-postadresse
- Passord: Passordet ditt
- Innkommende server: mail.example.com (erstatt eksempel.com med ditt eget domene)
- Inngående port: 143 (IMAP) eller 110 (POP3)
- Utgående server: mail.example.com (erstatt eksempel.com med ditt eget domene)
- Utgående port: 26 (SMTP)
- Autentisering: Passordet ditt
Advarsel: Bruke SSL / TLS-innstillingene krypterer meldingene dine og sikrer at ingen andre enn den tiltenkte mottakeren kan lese dem. Det anbefales ikke å bruke standardinnstillingene; Noen ganger gjør imidlertid et nettverkskonfigurasjon det uunngåelig.
Serverdetaljene vil være de samme uansett hvilken tredjeparts webmail-klient du bruker, men installasjonsprosessen vil være litt annerledes.
For mer informasjon, sjekk guiden vår for å kombinere flere e-postkontoer til en enkelt innboks. Kombiner e-postkontoer i en enkelt innboks: Slik kombinerer du e-postkontoer i en enkelt innboks: Slik kontrollerer du flere innbokser daglig? Slutt å kaste bort tid! Kombiner e-postkontoer i en enkelt innboks. Vi viser deg hvordan for Gmail, Outlook og Yahoo. Les mer .
En mer profesjonell e-postadresse
Ved å bruke Bluehost webmail kan du opprette en personlig og profesjonell e-postadresse. Ditt personlige merke eller den lille bedriften vil øyeblikkelig få mer troverdighet fra å ha sitt eget domene i stedet for å bruke @gmail eller @outlook.
Husk at du til og med kan opprette en personlig e-post uten å måtte bygge et nettsted.
Registrer deg med Bluehost ved å bruke vår spesialrabatterte pris for MakeUseOf-lesere og opprett din e-postadresse i dag!
Utforsk mer om: Bluehost, e-posttips, webhotell, verktøy for nettredaktører.

