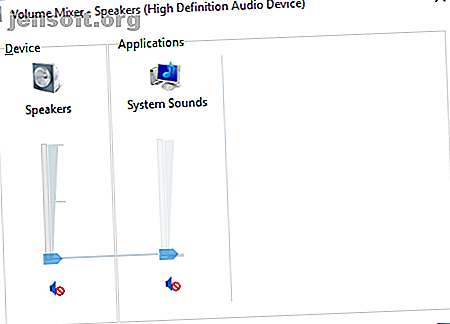
7 trinn for å fikse lydproblemer på Windows 10
Annonse
Har Windows 10 ikke lyd ? Vi vet hvor frustrerende det er når lyden din ikke fungerer. Denne artikkelen dekker syv raske og enkle løsninger for å fikse lyden din på Windows 10.
Lås opp juksearket "Windows Keyboard Shortcuts 101" nå!
Dette vil registrere deg på vårt nyhetsbrev
Skriv inn låsen for e-postSlik løser du manglende lyd i Windows 10
1. Kontroller lydinnstillingene

Nå, før du sier "Men Gavin, jeg har gjort det, " har du virkelig gjort det? Det kan være de mest åpenbare tingene vi overser. Uten å fornærme datamaskinens evne, må du sørge for å sjekke at du ikke har dempet Windows 10 - det er enkelt gjort.
Sjekk samtidig din:
- kabler
- plugger
- Høyttalertilkoblinger
- Hodetelefontilkoblinger
- Eventuelle andre lydtilkoblinger
Hvis Windows 10 fremdeles ikke har noen lyd, kan du lese videre.
2. Rull tilbake eller installer lyddrivere på nytt
Sjåfører har alltid hatt en ulykkelig evne til å lage problemer. Windows 10 er ikke annerledes. Ettersom Windows 10 tar kontroll over driveroppdateringer, ender noen ganger opp systemet med feil driverkonfigurasjon. Hvordan finne og erstatte utdaterte Windows-drivere Hvordan finne og erstatte utdaterte Windows-drivere Driverne dine kan være utdaterte og trenger oppdatering, men hvordan skal du vite det ? Her er hva du trenger å vite og hvordan du kan gjøre det. Les mer .
I de første dagene av Windows 10 (spesielt etter oppgraderingssyklusen fra Windows 7, 8 og 8.1) gjorde driveroppdateringer mange brukere ulykkelige. Microsoft har forbedret driveroppdateringsprosessen enormt siden den gang. Slik ser du alle nylig oppdaterte drivere i Windows Slik ser du alle nylig oppdaterte drivere i Windows Vil du se hvilke drivere Windows 10 har oppdatert automatisk nylig? Slik sjekker du listen over nylige oppdateringer. Les mer, og produsenter er nå dypt inne i Windows 10-økosystemet.
Som sådan er nye drivere konfigurert for Windows 10, i stedet for å prøve å få en gammel Windows 7, 8 eller 8.1 driver.
Windows 10 gir oss noen få alternativer for å kjempe mot en irritabel driver. Først kan vi prøve å bare rulle den tilbake til den siste gode konfigurasjonen. Høyreklikk på Start- knappen, velg Enhetsbehandling og høyreklikk på lyddriveren, velg Egenskaper og bla til Driver- fanen. Trykk på alternativet Rull tilbake driver hvis det er tilgjengelig, og Windows 10 vil starte prosessen.

Hvis du i likhet med bildet over ikke har noe alternativ til å rulle driveren tilbake, må du enten oppdatere eller installere driveren på nytt. Når vi har å gjøre med lyddriverproblemer, kan du installere det på nytt. Dette vil fjerne den fornærmede driveren under prosessen, og gi systemet ditt en fin ren i stedet.
Før du fortsetter med avinstallasjonen, må du forsikre deg om at du har den nye produsentversjonen av driveren. Du vil kunne laste ned dem direkte fra maskinvareutstederens nettsted, eller i noen tilfeller, via en tredjepartsleverandør.
I den samme kategorien Egenskaper bør du merke deg det endelige alternativet: Avinstaller . Klikk på dette, så møter du vinduet Bekreft avinstaller avinstallasjon . Avhengig av driverutsteder, kan dette vinduet også inneholde et alternativ for å slette driverprogramvaren for denne enheten . Hvis dette er tilfelle, merk av i ruten og trykk OK .

Når du har tørket av driverne, start systemet på nytt og installer den nye driveren.
Vi har tidligere skrevet om hvordan du bedre kan administrere Windows 10-oppdateringer. Hvordan administrere Windows Update i Windows 10 Hvordan administrere Windows Update i Windows 10 For kontrollfreaks er Windows Update et mareritt. Det fungerer i bakgrunnen, og holder systemet ditt trygt og fungerer jevnt. Vi viser hvordan det fungerer og hva du kan tilpasse. Les mer og kjør generelt regelen over det til tider uregjerlige automatisk oppdateringssystemet Windows 10.
3. Oppdater IDT High Definition Audio CODEC
Noen systemer kan støte på problemer med IDT High Definition Audio CODEC. Dette kan fikses med en manuell driveroppdatering som lar oss velge lyddriveren vi ønsker å bruke.
Høyreklikk på Start-menyen og velg Enhetsbehandling . Utvid delen Lyd, videospill og kontrollere . Hvis du oppdager IDT High Definition Audio CODEC, høyreklikker du og velger Oppdater driverprogramvare . I det neste panelet velger du Bla gjennom datamaskinen for driverprogramvare, etterfulgt av La meg velge fra en liste over enhetsdrivere på datamaskinen . Dette lar oss velge fra alle drivere som er forhåndsinstallert på systemet vårt.

Under Model velger du High Definition Audio Device, etterfulgt av Next, etterfulgt av Yes . Du må kanskje starte systemet på nytt for at endringene skal tre i kraft.
4. Fix Realtek Audio
Realtek driver pop-up alt-til-ofte i foruminnlegg som diskuterer lydproblemer. Jeg har ikke opplevd problemer med Realtek-drivere personlig, men det ser ut til å være et vanlig Windows 10-lydproblem. Det er et par rettelser for Realtek lydproblemer nedenfor.
Oppdater Wi-Fi-drivere
Én løsning fokusert på å deaktivere Realtek WLAN-drivere, avinstallere og installere den nyeste versjonen på nytt - selv om du allerede har den nyeste versjonen installert.
Først går du over til Realtek-nettstedet og laster ned den nyeste aktuelle versjonen for systemet ditt. Høyreklikk på Start-menyen og velg Enhetsbehandling, og bla gjennom Realtek Wireless LAN-driverne. Høyreklikk og avinstaller . Gå nå til filen du lastet ned, pakke ut mappen, bla til setup.exe og følg instruksjonene. Du må starte systemet på nytt etter installasjonen.
Deaktiver frontpanelet
Denne løsningen kan være veldig systemspesifikk, men den løste sikkert ett system, og den kan fikse ditt også.
Reddit-bruker Tiflotin løste et vedvarende Realtek-lydproblem ved å deaktivere detektering av frontkontakten fra selve Realtek HD Audio Manager. Den koblede tråden inkluderer skjermbilder, i tilfelle du trenger ytterligere veiledning. Hvis du allerede drar håret ut, kan dette være verdt å prøve!
5. Deaktiver lydforbedringer
Neste opp er Windows 10 lydforbedringer . Audioforbedringer er innebygde Microsoft- og tredjepartspakker designet for å sikre at systemspesifikk lydmaskinvare fungerer perfekt. Bortsett fra når det ikke gjør det. Disse veldig "forbedringene" kan forårsake lydproblemet i Windows 10. Heldigvis er de enkle å slå av.
Skriv inn Sound i Start-menyen, og klikk på alternativet Sound Control Panel . I den nye boksen som åpnes, høyreklikker du standardenheten og velger Egenskaper . Klikk på kategorien Forbedringer, og sørg for å merke av i boksen merket Deaktiver alle forbedringer, og bruk . (Dette er hvordan du veksler mellom standard lydenheter.) Problemer med flere enheter? Gjenta prosessen for hver liste.
6. Start lydtjenester på nytt
Windows spiller ikke alltid ball, og noen ganger er det alt bak kulissene. Lydtjenester kan noen ganger på mirakuløst vis deaktivere seg, men vi kan bruke dem til å gi lyden din et hoppstart.
I søkefeltet Start-menyen skriver du Tjenester og trykker Enter . Bla ned til Windows Audio . Hvis tjenesten har blitt stoppet av en eller annen grunn, vil ikke systemlyden din fungere korrekt. Start den på nytt ved å dobbeltklikke og velge Start . Mens du er her, dobbeltsjekke oppstartstjenesten for tjenester. Lydtjenester skal være satt til Automatisk som standard. Hvis det er noe annet - Automatisk (forsinket start), Manuell eller deaktivert - endre det tilbake.
Her er tre måter du kan legge til Windows Services-menyen. 3 måter Windows Services-menyen er faktisk nyttig. 3 måter Windows Services-menyen er faktisk nyttig. Alle Windows-brukere bør kjenne til disse grunnleggende alternativene i Tjenester-menyen. Ta deg tid til å lære dem nå. Les mer til god bruk.
7. Prøv lydfeilsøking
Du kan også bruke den innebygde lydfeilsøkeren, slik at Windows 10 kan identifisere og løse egne problemer. Hvis du har brukt de innebygde Microsoft feilsøkingene før, vet du at de ikke alltid fanger alt, men det kan være verdt et skudd.
Gå til Kontrollpanel> Feilsøking> Feilsøk lydavspilling, og følg instruksjonene.
Kan du høre meg nå?
Vi har dekket noen av de vanligste Windows 10-lydplagene, og forhåpentligvis kan du høre den fantastiske verdenen i stereo igjen.
Selv om det ikke er en endelig løsning for hvert problem, ser det ut til at Windows 10 virkelig liker at du bruker de innebygde High Definition Audio Drivere, og den enorme mengden fikser jeg har lest, innebærer å oppdatere, avinstallere, installere og rulle denne driveren tilbake. Og det er nok gratis feilsøkingsverktøy for Windows. De beste gratis Windows 10-reparasjonsverktøyene for å fikse ethvert problem De beste gratis Windows 10-reparasjonsverktøyene for å fikse noe problem Hvis du får systemproblemer eller useriøse innstillinger, bør du bruke disse gratis Windows 10-reparasjon verktøy for å fikse PCen din. Les mer for å hjelpe deg med å løse problemer.
Utforsk mer om: Vedlikehold av datamaskiner, drivere, feilsøking, Windows 10.

