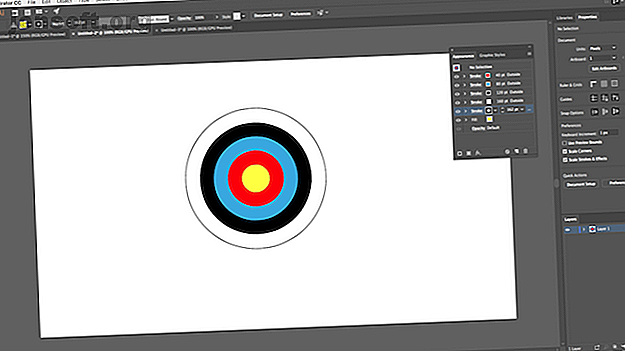
8 Adobe Illustrator tips for å hjelpe deg med å designe raskere
Annonse
Adobe Illustrator er det beste programmet for grafisk design; for proffer og amatører. Men det er en så dyptgående app at de raskeste måtene å gjøre enkle ting ikke alltid er åpenbare.
Her er de viktige tipsene og triksene for Adobe Illustrator som får deg til å designe raskere enn noen gang.
1. Bruk flere slag på et objekt
Adobe Illustrator er bygd rundt vektorobjekter som har et slag (omrisset) og et fyll (den sentrale fargen). Hvis du er relativt ny på Illustrator, er du kanskje ikke klar over at objekter kan ha flere slag og fyll.

Dette måltavlebildet kan se ut som om det er laget av mange forskjellige objekter kombinert. Det er faktisk ett objekt. En sirkel med gult fyll og røde, blå, svarte, hvite og svarte streker.
Slik ble det gjort:

Tegn sirkelen, 80px på tvers. Sett fyllet til gult, og streken til rød med en bredde på 40 pkt. Klikk på den stiplede linjen under alternativet Stroke, og sett Align Stroke til Align Stroke to Outside .
Nå åpner Utseende- panelet gjennom Window-menyen, eller trykk på Shift + F6 . Velg strek og klikk på Dupliser valgt vare . Dette oppretter en kopi over det eksisterende stryket.
Velg den nedenfor (vi vil at den originale streken skal være over) og sett fargen til blå og størrelsen til 80 pt. Deretter dupliserer du det.

Gjenta prosessen, endre farge og legg til 40pt i strøkens størrelse hver gang. For det siste slaget, legg bare 2pt ekstra.

Det er mange andre alternativer. Du kan kombinere gradient- og teksturfyll, legge til effekter, endre elementets opacitet og mer. Du kan også leke med den rekkefølgen strykene er plassert på bildet, for å se effekten som har. Bare dra og slipp dem på plass.
Når du har blitt vant til funksjonen, blir det mye enklere enn å kombinere mange elementer for å lage relativt enkle objekter.
2. Lag mønstre og teksturer på den enkle måten
Å lage mønstre og teksturer er tidkrevende når du gjør det manuelt. Du kan gjøre det på sekunder hvis du lærer hvordan du bruker Blend Tool .
Med Blend Tool kan du gjenta objekter et bestemt antall ganger, omforme en form til en annen eller lage jevne graderinger mellom forskjellige farger. Og det er virkelig enkelt å mestre.

For å komme i gang, tegner du to objekter på lerretet ditt. Dobbeltklikk nå Blend Tool for å åpne dialogboksen for alternativer. Sett avstand til spesifiserte trinn og angi antall ganger du vil at objektet skal dupliseres.
De andre alternativene er Spesifisert avstand, som angir avstanden mellom hvert gjentatt objekt i piksler, og Glatt farge for jevn blanding mellom to farger.

Klikk OK . Deretter, med blandingsverktøyet valgt, klikker du på det første objektet på lerretet etterfulgt av det andre. Hullene fylles ut automatisk.

Blandingsverktøyet fungerer med nesten alle gjenstander, inkludert tekst, med bare noen få unntak. Prøv å eksperimentere for å se hva du kan oppnå.
3. Skjul deler av objekter med masker
Et av de beste Illustrator-tipsene du kan lære, er hvordan du bruker masker. De er en enorm tidsbesparende. En klippemaske, som den heter i Illustrator, er en form som maskerer gjenstanden under den. Bare innholdet som er plassert rett under masken er synlig. Alt annet er skjult.
Masker lar deg kombinere mønstre, teksturer og gradueringer med former og tekst veldig raskt, og på en ikke-destruktiv måte.

Start med objektet du vil bli maskert, åpne på lerretet. Tegn nå en ny form på toppen av den. Forsikre deg om at det er på samme lag.

Bruk valgverktøyet til å velge begge objektene. I Hurtighandling- panelet til høyre, klikker du Gjør klippemaske .
Du kan plassere enten masken eller gjenstanden som maskeres når som helst.

For å lage en maske fra flere objekter må du først kombinere dem. Velg alle objektene du vil inkludere, og gå deretter til Objekt> Sammensatt bane> Lag . Dette gjør dem til en enkelt form.

Velg din nye sammensatte bane pluss objektet under den. Velg Make Clipping Mask fra Quick Actions- panelet for å fullføre jobben.
4. Hvordan lage komplekse former
Former er integrert i Illustrator, men det har alltid vært vanskelig å lage komplekse former. Problemet er løst av Shape Builder Tool .
Shape Builder Tool fungerer ved å dele en gruppe utvalgte objekter i segmenter, uansett hvor linjene deres krysser. Alt du trenger å gjøre er å velge hvilke av segmentene du vil inkludere i formen din, og hvilke du vil ekskludere.
Her er et enkelt eksempel å forklare.

Tegn noen få overlappende former, og bruk deretter markeringsverktøyet for å velge dem.
Klikk nå på Shape Builder Tool .

Når du flytter musepekeren over de valgte objektene, vil du se hvert enkelt "segment" bli skyggelagt. Bare trykk og dra gjennom alle de du vil legge til i formen din.
Du kan lage mer enn en kompleks form fra en hvilken som helst gruppe. Bare trykk og dra så ofte du trenger.

For å forkaste segmenter du ikke lenger trenger, holder du Alt og klikker inni dem.
5. Tegn figurer frihånd
Her er et enda raskere Illustrator-triks for å bygge former: tegne dem frihånd.

Shaper Tool gjenkjenner visse bevegelser. Tegn en grov sirkel, rektangel, trekant og så videre, med musen eller pennen, og Illustrator vil konvertere dem til perfekte former.
Men det er ikke alt. Du kan bruke Shaper-verktøyet til å kombinere figurer ved å bruke en ekstra "klatt" -bevegelse:
- Du kan skrive i en form for å fjerne fyllet.
- Skriver inni, kryss deretter over streken for å slette formen fullstendig.
- Eller skriv inni, og tegne deretter en kontinuerlig linje gjennom tilkoblede former for å kombinere dem til en enkelt form.

Selv om det er mindre presist enn de andre alternativene som er tilgjengelige for deg, er Shaper Tool en effektiv måte å få kvalitetskisser raskt ned. Det er et verktøy du vil bruke mye hvis du kjøper en av de beste grafiske nettbrettene. De beste grafiske nettbrettene og grafikkprogrammene for digital design. De beste grafiske nettbrettene og grafikkprogrammene for digital design. Vi har avrundet de beste grafiske nettbrettene og programvaren. å bruke hvis du vil bryte inn i tegneserier og andre former for digital kunst. Les mer .
6. Tegn innvendige former
Illustrator har tre tegne-modus som styrer hvor og hvordan verktøyene dine kan tegne på lerretet. De blir funnet gjennom en liten knapp under verktøylinjen på venstre side av skjermen.
Standardinnstillingen er Draw Normal . Dette betyr at du kan tegne hvor som helst på lerretet.

Velg et objekt og sett tegningsmodus til å tegne innvendig . Nå, alt du legger til i bildet ditt, vil bare være synlig hvis det er innenfor rammen av det objektet. Dette er effektivt en snarvei for maskering, og er veldig nyttig når du jobber med ikoner, knapper eller små detaljer.
Alternativet Draw Outside har motsatt effekt, og lar deg isolere og beskytte visse deler av bildet ditt uten å måtte bekymre deg for å bestille på nytt lagene dine.
7. Rediger lignende objekter på samme tid
Illustrator 19 introduserte verktøyet Global Edit . Dette lar deg velge lignende objekter basert på deres form, størrelse, farge og så videre, og redigere dem på en gang. Det er ideelt når du har kopiert det samme objektet, symbolet eller logoen på siden flere ganger.

For å bruke det, velg en forekomst av objektet du vil redigere. I Start- panelet velger du Start global redigering . Alle kopiene av det samme objektet vil også bli fremhevet. Begynn nå å redigere objektet du valgte, og endringene dine vil gjenspeiles i alle objektene.

For å finjustere valget, klikker du på rullegardinpilen ved siden av Global Edit- knappen. Utseende begrenser utvalget til objekter med samme fyll eller strek, og Størrelse til bare objekter i samme størrelse.
Når du er ferdig, kan du fjerne markeringen av det opprinnelige objektet eller klikke på Stopp global redigering i Egenskaper- panelet.
8. Bytt farger raskt
Når du eksperimenterer med farger eller fargevalg, vil du ofte finne at du trenger å endre alle forekomster av en enkelt farge i bildet. Du kan gjøre dette raskt ved å bruke alternativet Recolor Artwork .
Velg først objektet du vil endre fargen på. Det kan være et enkelt objekt. Eller bruk det samme alternativet som er beskrevet i trinn 8 for å velge alle objektene som inneholder samme fyll- eller strykfarge. Alternativt kan du trykke på Ctrl + A eller Cmd + A for å velge alt på siden.

Deretter klikker du på Recolor Artwork- knappen i alternativlinjen øverst på skjermen.
Fargen på de valgte objektene vises under Gjeldende farger . Dobbeltklikk på ruten under Ny for å velge en ny farge du vil endre dem til.

Hvis du jobber med logoer, nettkunst eller lignende, trykker du på rullegardinmenyen Harmony Rules øverst i vinduet for å se en rekke forhåndsinnstilte fargeskjemaer basert på dine eksisterende valg. Fargene oppdateres i sanntid, så fortsett å klikke deg frem til du finner en kombinasjon du liker.
Nå kan du jobbe raskere i Illustrator
Disse tipsene og triksene fra Adobe Illustrator skal hjelpe deg å bli mye mer effektiv med appen, og du kan begynne å bruke den til alle designprosjektene dine. Enten det er å designe en logo i Illustrator eller designe et visittkort i Illustrator.
For den raskeste snarveien av alle, her er vår guide til gratis Adobe Illustrator-maler 12 Steder å finne gratis Adobe Illustrator-maler 12 Steder å finne gratis Adobe Illustrator-maler Med Adobe Illustrator-maler kan du ha et profesjonelt produkt i en brøkdel av tiden! Les mer . De hjelper deg med å få prosjektet i gang og ser fantastisk ut på kort tid.
Utforsk mer om: Adobe Illustrator, Design, Grafisk design, .

