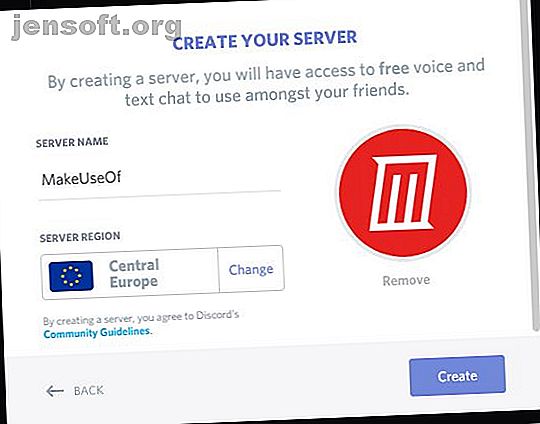
Slik konfigurerer du din egen diskordserver
Annonse
Enten du vil ha et sted å chatte med venner eller ønsker å starte et samfunn bygd rundt en felles interesse, trenger du Discord. Og i denne artikkelen forklarer vi hvordan du konfigurerer din egen Discord-server.
Discord er en app som mange anser for å være den beste gratis stemmechatten for spillere. Det lar deg opprette et tekst- og stemmechatforum raskt og enkelt.
Det er enkelt å sette opp din egen Discord-server. Vi leder deg gjennom prosessen.
Hvordan lage en diskordserver

For å sette opp din egen Discord-server, begynn med å gå til Discord-nettstedet og enten sette opp en ny konto eller logge deg på kontoen din hvis du allerede har en. Nå, se på menyen til serverne til venstre og gå helt til bunnen, hvor du vil se et rundt ikon med et pluss-tegn på det. Klikk på dette for å legge til en ny server.
Dette får opp en popup som spør om du vil opprette en server eller bli med på en server. Klikk på Opprett .
Dette tar deg til siden Opprett server . Gi serveren et navn, og velg et område for serveren. Regionen er ikke veldig viktig, så du kan bare bruke uansett hvor du befinner deg. Du bør også laste opp et bilde som skal brukes som serverens logo. Klikk deretter på Opprett .
Be folk delta i serveren din
Når du har opprettet en server, kan du bruke vennelisten din til å invitere folk til å bli med på den. Du vil se en liste over alle Discord-vennene dine, med en knapp som sier Inviter ved siden av hver enkelt. For å invitere noen til serveren din, klikker du bare på denne knappen.
Alternativt er det også en lenke nederst i Invite Friends-popup. Koblingen vil være i formatet https://discord.gg/5cM2Up . Dette er en midlertidig kobling som du kan sende til vennene dine for å invitere dem til serveren. Men dette utløper om 24 timer, og etter det kan ingen bruke lenken for å bli medlem av serveren din. Hvis du vil endre lenken slik at den er permanent brukbar, klikker du på Rediger invitasjonslink og setter alternativet Utløp etter å Aldri .
Hvis du vil invitere flere til å bli med på serveren din i fremtiden, bruker du Inviter folk- knappen øverst til venstre på serversiden.
Rediger serverens innstillinger

Det er noen ting du vil endre før du begynner å bruke serveren. For å redigere serverinnstillingene, se etter navnet på serveren øverst til venstre. Ved siden av er det en pil som peker nedover. Klikk på denne pilen for å få frem servermenyen.
Velg nå Serverinnstillinger fra menyen. Dette tar deg til oversikten, der du kan endre navn, region eller ikon for serveren.
Det er to innstillinger til på denne siden: AFK-kanalen og systemmeldingskanalen . AFK-kanalen er der brukerne blir sendt hvis de har vært aktive i en periode. Du trenger sannsynligvis ikke dette med mindre du har en veldig travel server, så la innstillingen ligge på Ingen AFK-kanal . Systemmeldingskanalen er standardkanalen der nye brukere blir sendt og hvor systemmeldinger blir sendt. Du kan la dette være standard, # generalkanalen, eller sette opp en ny kanal for systemmeldinger.
Sett opp moderering for å forhindre spam

En annen viktig ting å vurdere for din Discord-server er moderering. Uenighet kan ha et problem med at botkontoer legger igjen spam-meldinger, så det kan være lurt å bruke noen moderasjonsfilter for å dempe dette problemet.
For å sette opp moderering, velg Moderering- alternativet fra servermenyen. Det første alternativet er bekreftelsesnivå . Dette stiller kravene til at medlemmene skal kunne legge ut i tekstkanalene eller sende direktemeldinger til andre servermedlemmer. Som standard er bekreftelsesnivået Ingen .
Hvis din diskord er privat, kan du la innstillingen være som den er. Men hvis uoverensstemmelsen din er offentlig, bør du legge til bekreftelse for å forhindre spam. Velg mellom Lav, der brukerne må ha en bekreftet e-postadresse knyttet til kontoen sin for å legge ut, eller Medium, der brukerne må ha en e-post pluss at de har blitt registrert på Discord i mer enn fem minutter. Det er også strengere regler utpekt av sinte ansikter, som du kan velge for det høyeste sikkerhetsnivået.
Den andre innstillingen å se på er eksplisitt innholdsfilter . Du kan aktivere dette for å søke etter og slette meldinger som har eksplisitt innhold hvis det ikke er noe du vil ha på serveren din. Du kan velge å enten skanne meldinger fra medlemmer uten rolle, som vil gjelde for nye medlemmer før de har blitt fullverdige medlemmer, eller skanne meldinger sendt av alle medlemmer, noe som vil blokkere eksplisitt innhold fra alle brukere.
Angi administratorer som hjelper deg med å administrere din diskordserver

Å drive en server kan være mye arbeid. Oppgaver som å ønske nye medlemmer velkommen, svare på medlemsspørsmål, godkjenne nye medlemsforespørsler og håndtere tvister i chat, kan alt ta mye tid. Av den grunn, hvis du forventer at serveren din vil være opptatt, kan du deputerer administratorer for å hjelpe deg med å administrere serveren.
For å konfigurere administratorer, gå til Roller- delen på servermenyen. Lag en ny rolle ved å se øverst til venstre, der det står Roller med et plussikon ved siden av. Klikk på ikonet for å gjøre en ny rolle, og gi den navnet admin .
Endre nå tillatelsene for denne rollen ved å slå på bryterne nedenfor. Du vil ønske å skifte administrator bare for de du stoler helt på, fordi de vil kunne gjøre alt du kan gjøre. Hvis du vil ha en mer generell rolle, bytter du på Administrer server, Administrer ruller og Administrer kanaler . Trykk deretter Lagre endringer .
Nå kan du tildele administratorrollen til venner. For å gjøre det, høyreklikk på en venns brukernavn. Velg Ruller fra popup-menyen, og velg deretter administrator . Nå kan denne personen hjelpe deg med å moderere serveren.
Sett opp nye kanaler

Til slutt vil du sannsynligvis ønske å legge til flere tekst- eller stemmekanaler. Kanaler brukes som forumemner for å holde relaterte meldinger ett sted. På en spillserver kan du for eksempel ha kanaler for forskjellige spill, deretter en off-topic kanal og en kanal om teknologi eller maskinvare.
Du vil ha nok kanaler til at brukere kan finne innholdet de leter etter. Men du vil ikke ha så mange kanaler at de aldri er aktive. Som guide er maksimalt 20 kanaler et bra tall for en server på noen hundre mennesker.
Hvis du vil opprette en ny tekstkanal, ser du ved siden av Tekstkanaler- overskriften for plussikonet. Eller for å opprette en ny stemmekanal, se etter ikonet ved siden av stemmekanalsoverskriften. Trykk på plussikonet for å få opp det nye kanalvinduet. Her kan du oppgi et navn for den nye kanalen din.
For å redigere en kanal, klikk på tannhjulikonet ved siden av kanalnavnet. Dette lar deg angi et tema for kanalen, slik at brukerne vet hva de skal snakke om. Du kan også gi individuelle tillatelser til kanaler slik at bare noen roller kan se en kanal. Dette er nyttig hvis du vil at en kanal for administratorene dine skal diskutere serversaker, for eksempel.
Start din egen diskordserver for ethvert emne
Nå som du har satt opp en grunnleggende Discord-server, og du er klar til å begynne å chatte med andre brukere. Det er mange flere funksjoner du kan spille med som serveradministrator, men dette er det viktigste.
Hvis du liker Discord og du leter etter flere steder å chatte med likesinnede, kan du sjekke ut listen vår over fantastiske sosiale nettverk bare for spillere 3 Fantastiske sosiale nettverk Bare for spillere 3 Fantastiske sosiale nettverk Bare for spillere Leter du etter et sosialt nettverk der du kan møte andre likesinnede spillere? Her er de beste nettstedene du kan sjekke ut om du trenger litt mer spillprat i livet ditt. Les mer .
Utforsk mer om: Uenighet, online chat, online fellesskap, webserver.

