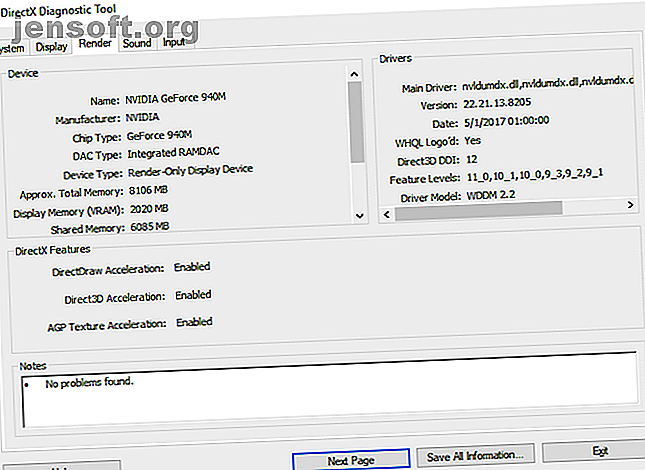
10 måter å forbedre spillytelsen på den bærbare datamaskinen din
Annonse
Den bærbare spill-bærbare datamaskinen din vil aldri oppnå ytelsen til et liknende priset spillbord. Men det betyr ikke at du ikke kan spille de siste spillene. Snarere legger det ekstra press på deg å sikre at den bærbare datamaskinen er optimalisert for spill.
Med stasjonære datamaskiner kan du oppgradere maskinvaren. Bærbare brukere vil sannsynligvis vite at de bare kan erstatte minnet (og kanskje harddisken) med en oppgradering. Så, hva kan du gjøre for å forbedre ytelsen til den bærbare datamaskinen?
Her er 10 måter å optimalisere ditt bærbare spilloppsett på Windows 10.
1. Hold den bærbare datamaskinen ren og støvfri for å forbedre spillytelsen
Første ting først. Du vil bare glede deg over forbedret ytelse på den bærbare datamaskinen din med en proaktiv holdning til fysisk vedlikehold. Støv og skitt er ytelsens fiender. Denne detritusen vil redusere luftstrømmen, noe som resulterer i en datamaskin som blir for varm.
Når varmen har bygd seg, vil prosessoren, GPU og de fleste andre komponenter bremse. Dette gir ikke en effektiv spillmaskin.
Den beste måten å takle dette på er å fjerne støvet. Selvfølgelig er dette ikke det enkleste av oppgavene. Den bærbare datamaskinen er sannsynligvis forseglet, og hvis den ikke er det, åpner den nesten garantert garantien. Løsningen er å bruke veldig spesifikke rengjøringsteknikker.
Men det er ikke bare ventilene på den bærbare datamaskinen du trenger for å holde deg klar. Hvis du bruker tastaturet regelmessig (en stift med PC-spill), er det viktig å forsikre deg om at det ikke er støv, mat eller annet som kan føre til klebrig taster.
For den saks skyld, for den beste spillytelsen, vil du heller ikke ha en møkkete skjerm. Vår guide til rengjøring av den bærbare datamaskinen. Hvordan rengjøre den bærbare skjermen, dekselet, tastaturet og viftene. Hvordan rengjøre den bærbare skjermen, dekselet, tastaturet og viftene. Vi viser deg hvordan du rengjør alle deler av det, fra skjermen til portene og mer. Les mer vil hjelpe her.
2. Oppdater bærbare PC-drivere for raskere spill
Datamaskiner som kjører operativsystemer Windows, macOS og Linux er nesten alle basert på den samme maskinvaren, med samme arkitektur. Dette betyr at uansett operativsystem, holder enhetsdrivere oppdatert. Hvordan finne og erstatte utdaterte Windows-drivere Hvordan finne og erstatte utdaterte Windows-drivere Driverne dine kan være utdaterte og trenger oppdatering, men hvordan skal du vite det? Her er hva du trenger å vite og hvordan du kan gjøre det. Les mer er viktig.
Heldigvis er det vanligvis greit, i verste fall en svak ulempe som i stor grad er blitt slukt opp i standard OS-oppdateringer.
Når det gjelder grafiske drivere, kan det hende du trenger en mer praktisk tilnærming. Selv om Intel-grafikk - stort sett uegnet for hardcore-spill - vil glede seg over oppdaterte drivere via en Windows-oppdatering, tilbyr ikke tredjeparts grafikkleverandør det alternativet.
I stedet må du forsikre deg om at GPU-programvaren (for eksempel Nvidia GeForce eller AMD Gaming Evolution) er innstilt til å oppdatere automatisk. Sørg for å oppdatere kontrolleren og lyddriverne dine også oppdaterte.
3. Installer den siste DirectX-versjonen

En samling av programvareverktøy som letter grafikken i et videospill, er DirectX avgjørende for spill på Windows. Ulike iterasjoner av DirectX har sett utgivelse gjennom årene.
DirectX 12 ble lansert i 2015, og er den siste versjonen, som du finner forhåndsinstallert på din Windows 10 bærbare PC.
For å sjekke din nåværende DirectX-versjon, trykk WIN + R for å åpne Kjør- menyen og gå inn i dxdiag . Vent til DirectX Diagnostic Tool (DXDiag) lastes, og åpne deretter Render- fanen. Her finner du informasjon om ditt dedikerte grafikkort. I Driver- ruten ser du etter Direct3D DDI . Dette skal nummereres i henhold til den siste versjonen av DirectX.
I tillegg til å ha dine grafiske drivere oppdatert, er det verdt å forsikre deg om at lyddriverne er skikkelige for spill. Du kan sjekke statusen for lyddriveren i kategorien Lyd i DXDiag. Legg også merke til at inndriveren enhetsdrivere er oppsummert her.
DXDiag er en god måte å sjekke om din spillrelaterte maskinvare mangler drivere. Hvis du er i tvil, kjør en Windows Update, eller oppdater enhetsdrivere manuelt. Ta tilbake kontroll over driveroppdateringer i Windows 10 Ta tilbake kontroll over driveroppdateringer i Windows 10 En dårlig Windows-driver kan ødelegge dagen din. I Windows 10 oppdaterer Windows Update maskinvaredrivere automatisk. Hvis du lider av konsekvensene, la oss vise deg hvordan du ruller tilbake sjåføren din og blokkerer fremtiden ... Les mer.
4. Overklokk det bærbare grafikkortet for optimalisert spill

Kanskje litt risikabelt for nybegynneren, kan overklokking tvinge litt ekstra ytelse ut av grafikkortet. Verktøy er tilgjengelig for både AMD og Nvidia GPUer, så du bør ikke ha for mye problemer med dette.
Hovedproblemene er med strøm og varme. Overklokking bruker mer strøm, så du må justere datamaskinens strøminnstillinger på riktig måte (se nedenfor). Men overklokking øker også varmen til GPU.
Vanligvis håndteres dette av den bærbare datamaskinens innebygde kjølesystem. Du bør regelmessig rengjøre kjølerommene og viftene, som beskrevet i nr. 1. Hvis ikke, vil den bærbare datamaskinen automatisk slå seg av - som en sikkerhetstiltak - så snart den blir for varm.
Ser du etter et overklokkingsverktøy til GPU-en din? Den mest populære for tiden er MSI Afterburner, som passer for Nvidia- og AMD-grafikkort.
Du kan glede deg over gode resultater med overklokking, men det er noe du må gjøre med omhu. Vår guide til å overklokke din GPU på en sikker måte. Hvordan overklokke din GPU med sikkerhet for å oppnå FPS. Hvis det gjøres riktig, er det trygt og enkelt. Vi viser deg hvordan du får et GPU-ytelsesøkning gratis. Les mer bør hjelpe her.
5. Juster datamaskinens strøminnstillinger
Få enheter kan glede seg over forbedret drift uten effektiv strømstyring. Når det gjelder bærbare datamaskiner - enheter som er beregnet for bruk vekk fra en permanent strømkilde - er strømstyring en stor sak.
Windows gir deg noen detaljerte alternativer for strømstyring, men for en sterk spillopplevelse, bør du ha den bærbare datamaskinen din koblet til en stikkontakt.
Når dette er gjort, er det på tide å se på datamaskinens strøminnstillinger. I Windows 10 kan du åpne Innstillinger> System> Strøm og dvale> Ekstra strøminnstillinger og velge alternativet Høy ytelse . Det er også verdt å klikke på Endre planinnstillinger> Endre avanserte strøminnstillinger for å sjekke at du ikke tidligere har justert noe her. Du ønsker ikke mindre enn optimale strøminnstillinger når du klemmer spillytelse fra den bærbare datamaskinen.
6. Aktiver Windows 10-spillmodus

Dette er et tips som alle kan bruke. Windows 10 er utstyrt med en Xbox-app som inkluderer funksjoner som skjermopptak, streaming og spillmodus. Optimalisering av den bærbare datamaskinen for spill kan være så enkelt som å aktivere spillmodus.
Trykk WIN + G for å vise Xbox-panelet. Hvis du blir bedt om det, sjekk Ja, dette er en spillboks.
Finn spillmodus-knappen til høyre på spillfeltet. Klikk for å aktivere spillmodus. Når dette er aktivert, vil dette sikre at OS kjører spillet med optimale innstillinger. For å gjøre dette, kan Windows lukke eller stanse noen bakgrunnsoppgaver.
7. Lukk bakgrunnsapper for økt bærbar FPS
Vi antar at du kjører Windows 10 for mange av disse tipsene. Hvis ikke, er det en manuell endring du kan gjøre på den bærbare datamaskinen før du starter et spill. Forsikre deg om at alle andre apper er lukket før du klikker på Spill i Steam.
Når du har gjort det, kan du se på systemmagasinet. Denne delen av oppgavelinjen i Windows viser apper som kjører i bakgrunnen. Høyreklikk på hvert ikon og lukk det. Det kan være lurt å oppbevare grafikkortadministrasjonsappen din eller et talepratverktøy som Discord What is Discord? Den beste gratis stemmechatten for spillere, men hva er uenighet? Den beste gratis stemmechatten for spillere, er du ennå en spiller som sliter med å finne en pålitelig stemmechat-app for å snakke med vennene dine? Sliter ikke mer! Her er alle grunnene til at Discord er den beste chat-klienten der ute for spillere. Les mer åpen, selvfølgelig!
Alt som skal kjøres på oppgavelinjen før du lanserer spillet, er din digitale nedlastningstjeneste ... eller ingenting.
8. Online spillere: Sjekk nettverkshastigheten din

Spillytelsen for den bærbare datamaskinen bestemmes mest av maskinvaren, driverne og hvordan datamaskinen er konfigurert. Men hvis du spiller online spill, er det et annet element du bør vurdere: hastigheten på internettforbindelsen.
Lag er den vanlige årsaken til problemer med online spill. Dette kan skyldes problemer med internettforbindelsen, men ofte er det en langsom forbindelse mellom den bærbare datamaskinen og ruteren. I de fleste tilfeller vil det trådløse nettverkskortet ha de mest oppdaterte driverne, takket være Windows Update, eller hva slags systemoppdateringer OS har lastet ned.
Hvis det ikke er noen endring etter å ha brukt oppdateringer, kan du vurdere en kablet Ethernet-tilkobling til ruteren. Du bør også sjekke om en spillruter kan optimalisere spillytelsen. Hva er spillruter og er de verdt å kjøpe? Hva er spillrutere og er de verdt å kjøpe? Tror du at du har all den beste spillmaskinvaren? Hva med en spillruter? Her er hva du trenger å vite før du kjøper en. Les mer sammen med tipsene våre om å redusere etterslepet i online spill Hvordan redusere etterslepet i online spill Hvordan redusere etterslepet i online spill Det var alltid en del etterslep i spillet, spesielt når det var mange spillere pålogget. Det er en opplevelse du kan ha det så ofte før du innser at det er tid for ... Les mer.
9. Administrer automatiske oppdateringer
Automatiske oppdateringer kan være en stor smerte. For eksempel kan Windows Update laste ned oppdateringer i bakgrunnen, før du med jevne mellomrom minner om at oppdateringen må installeres. Ikke bare kan den avinstallerte oppdateringen påvirke ytelsen, også påminnelsene kan det.
Dessverre kan du ikke deaktivere Windows-oppdateringer permanent, så du har følgende alternativer:
- Hold datamaskinen offline.
- Installer oppdateringer så snart du blir bedt om det.
- Fra oppdateringen i mai 2019 (versjon 1903) kan du blokkere oppdateringer i 35 dager.
Det er usannsynlig at du vil være i stand til å koble helt fra Internett hvis du bruker en bærbar PC, så å installere disse oppdateringene så snart som mulig er det beste svaret.
Digitale leveringssystemer som Steam skyver også oppdateringer ut. Det er en sjanse for at et andre spill laster ned oppdateringer i bakgrunnen mens du spiller et annet spill.
For å unngå dette, åpne Steam og gå til Steam> Innstillinger . I kategorien Nedlastinger må du forsikre deg om at avkrysningsruten Tillat nedlastinger under spill er fjernet. Klikk OK for å bekrefte denne endringen.
Du kan også administrere oppdateringsregler for individuelle spill. Høyreklikk på spillet i Steam-menyen, velg Egenskaper> Oppdateringer, og sjekk at du er fornøyd med alternativene for Automatiske oppdateringer og bakgrunnsnedlastinger . Flere tips for å håndtere Steam-nedlastinger Hvordan optimalisere Steams nedlastingshastigheter i Windows 10 Hvordan optimalisere Steams nedlastingshastigheter i Windows 10 Steam slipper regelmessig spill for peanøtter. Et Steam-kjøp er imidlertid bare halve slaget. Du må laste ned disse spillene også. Vi viser deg hvordan du kan øke hastighetene på Steam. Les mer kan også forbedre ytelsen til den bærbare datamaskinen.
10. Innstillinger for finjustering av teksturer for å optimalisere det bærbare grafikkortet

Til slutt er det verdt å se på grafikkortinnstillingene dine, spesielt hvis du trenger å kjøre et bestemt spill. Her finner du masterkontroller for detaljer om tekstur og skygger, som vil avgjøre hvordan spillene dine ser ut.
Minnet som er tilgjengelig for den bærbare datamaskinens GPU begrenser hvilke alternativer som er tilgjengelige her, så det er vanligvis bra å velge en konfigurasjon som gir ytelse fremfor utseende. Kort sagt, høye oppløsninger vil konsumere RAM, og påvirke bildefrekvensen.
Vær oppmerksom på at du også kan gi individuelle spill deres egen struktur og skyggepreferanser her. Dette er nyttig hvis et eldre spill kan kjøre med høye innstillinger. I mellomtiden vil du fortsatt kunne justere videoinnstillingene for individuelle spill mens de spiller, fra video- / skjerminnstillingsskjermen.
Det kan ta en stund å finne de beste videoinnstillingene for spill. Når du først har funnet den avveining av ytelseskvalitet, vil du imidlertid se at det var verdt innsatsen.
Laptop Gaming Performance: Forbedret!
Hvem hadde trodd at du kunne så mye for å forbedre spillytelsen på en bærbar datamaskin? Mens de fleste gjelder rent Windows 10-bærbare datamaskiner, kan noen tips overføres til tilsvarende innstillinger på macOS og Linux.
La oss gjennomgå de 10 beste måtene å gjøre den bærbare datamaskinen raskere for å spille:
- Rengjør den bærbare datamaskinen regelmessig.
- Oppdater driverne (spesielt for GPU).
- Installer den siste versjonen av DirectX.
- Overklokk GPU-en.
- Optimaliser strøminnstillingene.
- Aktiver Windows 10s spillmodus.
- Lukk bakgrunnsapper.
- Sjekk nettverkshastigheten for online spill.
- Deaktiver automatiske oppdateringer for spill og operativsystem.
- Juster innstillinger for tekstur og skygge.
For stasjonære datamaskiner kan oppgradering av maskinvaren din ha en enorm innvirkning på spill; som bærbar bruker er du begrenset. Du kan ikke oppgradere grafikkortet eller prosessoren på de fleste bærbare datamaskiner. Derfor er disse ti tipsene så viktige for å forbedre spillytelsen.
Hvis dette ikke er nok, kan du se våre dedikerte Windows 10-spillytelsetips. Hvordan optimalisere Windows 10 for spill og ytelse Hvordan optimalisere Windows 10 for spill og ytelse Spiller du på Windows 10? Du kan optimalisere Windows 10 for spill med spillmodus og andre tips og justeringer. Vi viser deg hvordan. Les Mer guide for mer.
Utforsk mer om: Vedlikehold av datamaskiner, Spiltips, Windows Game DVR.

