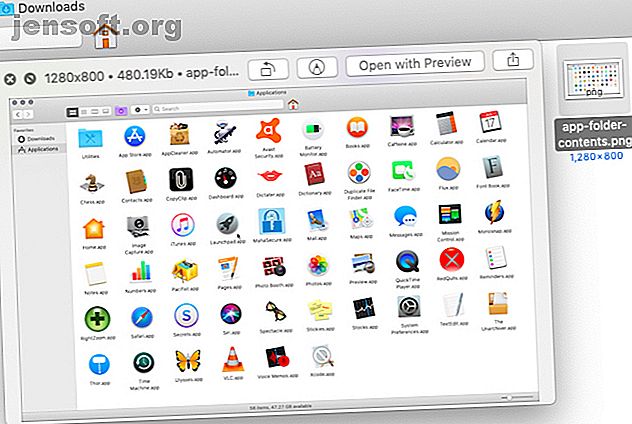
5 essensielle rask titttips for forhåndsvisning av Mac-filer
Annonse
Vil du se hva en fil inneholder uten å åpne den tilknyttede appen på din Mac? Alt du trenger å gjøre er å trykke på mellomromstasten . Denne snarveien utløser den praktiske Quick Look-funksjonen på Mac-en.
Lader Mac-arbeidsflyten din med vårt GRATIS macOS Finder-tastatursnarveier Cheat Sheet!Selv om det er enkelt å bruke, vil vi utforske fem viktige tips for å få mer ut av det.
1. Forhåndsvis filer med en snarvei

Etter at du har avslørt innholdet i en Finder-fil ved å trykke på Space, kan du få forhåndsvisningen til å forsvinne ved å trykke på Space igjen. Å trykke på Escape- tasten er et annet alternativ for dette.
Snarveien Cmd + Y fungerer også som en Quick Look-trigger. Det finnes et tilsvarende menyalternativ også: Fil> Rask titt .
Dra gjerne kantene i forhåndsvisningsvinduet for å skalere det opp og ned. Du kan også zoome og panorere i Quick Look-forhåndsvisninger som du ville gjort i en hvilken som helst Mac-app. Bruk en dobbelttrykkbevegelse eller klyp med to fingre for å zoome. I tillegg kan du bruke snarveiene Cmd + Plus og Cmd + Minus for å zoome inn og ut av forhåndsvisninger.
Sveip til venstre og høyre med to fingre for å panorere over en forhåndsvisning. Hvis du bruker denne bevegelsen i en forhåndsvisning av video, vil du selvfølgelig skrubbe gjennom videoen i stedet.
Hvis du vil at et forhåndsvisningsvindu for Quick Look skal utvides til å fylle skjermen, holder du Valg- tasten nede mens du trykker på Mellomrom . Dette bytter en forhåndsvisning av fullskjerm. Forresten, å holde inne Alternativtasten utløser mange nyttige handlinger på tvers av macOS.
Å klikke på Fullskjerm- knappen ved siden av Lukk- knappen i forhåndsvisningsvinduet er en annen måte å bytte til forhåndsvisning på full skjerm.
2. Åpne, merke opp og dele filer

Quick Look lar deg forhåndsvise alt fra tekstfiler, PDF-er og bilder til regneark, presentasjoner og videoer.
Du finner et par vanlige knapper i alle forhåndsvisninger.
- Åpne med [App]: Bruk dette til å åpne filen du forhåndsviser i den tilhørende eller standardappen. Du vil ikke se denne knappen i forhåndsvisninger på fullskjerm.
- Del: Denne knappen er for å dele filen via delingsarket som er standard på tvers av macOS.
Avhengig av filtypen du forhåndsviser, finner du også noen ekstra alternativer hvis du har oppgradert til macOS Mojave.
Når du for eksempel forhåndsviser en PDF, får du tilgang til en av de beste nye funksjonene i Mojave - markeringsverktøy som er innebygd i Finder.
Se etter merkingsknappen som gir deg verktøy for å kommentere PDF-filen rett fra forhåndsvisningsvinduet. Du kan også navigere til forskjellige sider i PDF ved hjelp av sideminiatyrene i sidefeltet. På samme måte kan du navigere mellom ark i forhåndsvisning av regneark.
Du kan også rotere bilder / videoer fra forhåndsvisningene deres med knappen Rotere til venstre . Endre knappen til en Roter høyre knapp midlertidig ved å holde Valg- tasten nede. I forhåndsvisning av lyd / video finner du en Trim- knapp. Hvis det mangler, må du aktivere det fra Systemvalg> Utvidelser> Finder .
Husk at du kan finne riktig macOS-innstilling raskere med noen få tips. Finn Mac-systeminnstillinger Raskere med disse 7 tipsene. Finn Mac-systeminnstillinger Raskere med disse 7 tipsene. Det hjelper å ha en arbeidsflyt for å få tilgang til Mac-systeminnstillingene. Slik kan du hoppe til riktig preferanserute hver eneste gang. Les mer .
3. Forhåndsvis flere elementer

Du trenger ikke å velge Finder-elementer én om gangen for å forhåndsvise dem. Du kan velge flere elementer, og Quick Look vil vise forhåndsvisningene deres som en samling du kan bla gjennom. Bruk høyre og venstre piltast for å flytte mellom forhåndsvisning av filer.
(Hvis du treffer piltastene når du har valgt en enkelt fil, vil Quick Look fremdeles lede deg gjennom forhåndsvisningene av de gjenværende elementene i den mappen.)
Det har ikke noe å si om varene du velger er i forskjellige formater; Quick Look vil fungere akkurat det samme.
Når du forhåndsviser forhåndsvisning av flere elementer, kan du se etter indeksark- knappen i den venstre delen av tittellinjen. Denne knappen gir deg et rutenettbasert visning av de valgte filene, og gjør det lettere for deg å forhåndsvise dem i tilfeldig rekkefølge.
I forhåndsvisning av fullskjermbildet finner du indeksark- knappen på verktøylinjen nederst på skjermen. Her finner du også en Play / Pause- knapp som kommer godt med når du vil forhåndsvise utvalgte bilder som lysbildefremvisning.
4. Forhåndsvis elementer i Spotlight, Dock, Notes og mer

Spotlight (Mac-maskinens søkemekanisme) og mapper lagt til Dock gir deg også filforhåndsvisninger. Med disse kan du bla gjennom PDF-er, spille av videoer, bytte ark i regneark og så videre. Men du finner ikke avanserte Quick Look-funksjoner som delingsmenyen og indeksarket.
I Spotlight vil du automatisk se forhåndsvisningen for en fil når du velger den i søkeresultatene.
Når det gjelder mapper som er lagt til Dock, kan du forhåndsvise innholdet i filene bare når du har vist mappeinnholdet som en vifte eller som et rutenett. (Hvis du vil veksle mellom forskjellige visninger for mappeinnholdet, velger du riktig visning fra hurtigmenyen til mappens Dock-snarvei. Gjør din Mac Dock flott igjen med disse 5 snarveiene. Gjør Mac Dock flott igjen med disse 5 snarveiene. ikoner som fulgte med Mac-dokken når du kan bytte dem for en haug med supre nyttige snarveier? Les mer.)
Det er ganske praktisk at macOS også lar deg bruke Quick Look i noen få andre Mac-apper. Dette kommer godt med når du vil forhåndsvise vedlegg i Apple Mail eller Apple Notes eller forhåndsvise filer i Time Machine før du gjenoppretter dem.
5. Installer Quick Look-plugins

Du vil oppdage at du ikke kan forhåndsvise bestemte filtyper - for eksempel arkiver og EPUB-er - med Quick Look. Men du kan komme deg rundt denne begrensningen med tredjeparts plugins. Her er noen:
- BetterZip Quick Look Generator eller BetterZip : For å forhåndsvise innholdet i komprimerte arkiver
- QLMobi: For å forhåndsvise Kindle-baserte eBokformater
QLImage er en annen nyttig QuickLook-plugin. Den viser bildedimensjoner og filstørrelse i forhåndsvisning av bilder.
Du finner en nyttig samling av forskjellige andre plugins på quicklookplugins.com. Slik installerer du en QuickLook-plugin: hva du trenger å gjøre:
- Klikk på Gå> Gå til mappe .
- Lim inn dette stedet i popup-boksen som dukker opp og trykk på Start- knappen:
~/Library/QuickLook - Dra plugin-filen (med QLGENERATOR- utvidelsen) til mappen som åpnes.
Hvis plugin ikke aktiveres raskt, kan du øke hastigheten ved å utføre denne terminalkommandoen:
qlmanage -r Bruk Quick Look på Mac oftere
Quick Look er en av de mest subtile funksjonene i macOS, og den er en viktig på vår liste over Finder-tips for Mac-nybegynnere. Noen ganger går folk år uten å vite om Quick Look. Har du på samme måte gått glipp av noen bittesmå, men nyttige macOS-funksjoner å savne til du snubler over dem eller noen påpeker dem for deg. Les mer ?
Utforsk mer om: Mac-tips, OS X Finder, forhåndsvisningsapp.

