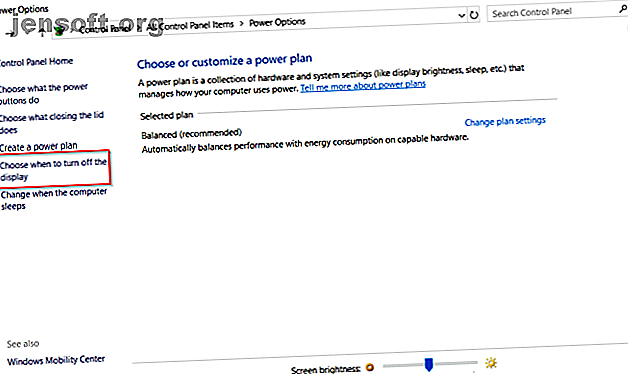
Slik løser du problemer med søvnmodus i Windows 10
Annonse
Å legge PCen i dvale er en fin måte å spare energi mens du fortsatt sørger for at du kan gjenoppta uten å kaste bort strømmen. Men hva kan du gjøre hvis din PC fortsetter å våkne eller går i dvale automatisk? Med så mange faktorer som spiller inn, kan det være et vanskelig problem å diagnostisere.
Prosedyren blir komplisert med forskjellige PC-produsenter. Den beste måten å takle dette problemet på er å prøve en rekke forskjellige løsninger. Vi lister opp feilsøkingstrinnene og viser deg hvordan du løser søvnmodusrelaterte problemer i Windows 10.
Kontroller innstillingene for dvalemodus
Når datamaskinen ikke går i dvale, sjekk alle innstillingene og faktorene som forhindrer søvntilstand. Maskinvaren, strømalternativene og konfigurasjonen kan påvirke måten strøm- og hvileknapper fungerer på. Hvis PC-en har oppdateringer installert, eller det er en installert app som krever omstart, kan det hende at PCen ikke sover i det hele tatt.
Hvis du jobber på en delt datamaskin eller en PC som ikke tilhører deg, er det en sjanse for at noen andre kan ha justert strømalternativene. For å få tilgang til disse innstillingene, naviger til Kontrollpanel> Strømalternativer og klikk Velg når du vil slå av skjermen .

Bare til høyre side av Sett datamaskinen i dvale, sjekk verdiene og sørg for å konfigurere dem ordentlig. Hvis PC-en din skal sove for tidlig, eller tar for lang tid å sove, bør dette være din første anløpshavn.

Deaktiver rask oppstart for gamle maskiner
Windows 10 Fast Startup-funksjonen er en innstilling som hjelper PC-en din å starte opp raskere etter stenging. Det gjør dette ved å lagre et bilde av kjernen og lastede drivere til C: \ hiberfil.sys ved avslutning. Når du slår av PCen og starter den på nytt, laster Windows dvalefilen inn i minnet for å gjenoppta PCen.
Hvis du har en gammel enhet og merker at PCen ikke kommer til å sove, kan du deaktivere Rask oppstart. Åpne Kontrollpanel> Strømalternativer og klikk Velg hva strømknappene gjør .

Klikk på Endre innstillinger som for øyeblikket ikke er tilgjengelige, og fjern merket for Slå på rask oppstart for å deaktivere denne funksjonen.

PC-en din går ikke i dvale
Hvilemodus kan redde skjermen fra innbrenning og forhindre at PCen din kaster bort batterilevetiden. Når PC-en ikke går i dvale, kan den forårsake generell ustabilitet, redusert effektivitet, hyppige kjernehenger og krasjer.
Sjekk driverne
Sjekk om driverne dine er oppdaterte. De viktigste er chipsetdrivere, nettverks-, lyd- og BIOS-drivere. Det er også en god idé å sikre at du kjører den nyeste versjonen av Windows 10.
Sjekk versjonsnummer og sist endret dato : Last ned DriverView-verktøyet fra Nirsoft. Sjekk versjonsnummer, installasjonsdato, opprettet eller endret dato og den digitale signaturen til driverne.

Oppdater driverne dine : Windows oppdaterer driverne automatisk via Windows Update. Det er en helt sikker og pålitelig metode fordi Microsoft verifiserer driverne for systemet ditt og oppdaterer dem når det er nødvendig.
Du kan også oppdatere driverne dine via Enhetsbehandler. Høyreklikk på en driver og velg Oppdater driver .

Sjekk produsentens nettsted : De fleste PC-er vil inneholde en DVD og et supportnettsted som viser alle kompatible drivere med deres versjonsnummer. Merk nettstedet og se etter driveroppdateringer med jevne mellomrom.
Last ned aldri tredjepartsapper som hevder å oppdatere drivere. Kildene deres er tvilsomme og kan gjøre systemet ditt ustabilt.
Se etter strømforespørsler
Driverne og programvaren som er installert på PCen din kan forstyrre dvalemodus ved å sende strømforespørsler som holder systemet våkent. For å se loggen over alle strømforespørsler i Windows 10, trykk Win + X og velg Kommandoprompt (Admin) . Skriv inn følgende kommando:
powercfg -requests Dette vil presentere en liste over aktive strømforespørsler. Alle kategorier skal teoretisk sett være tomme. Hvis de ikke er det, kan du notere hva som ber om strømforespørsel.
I skjermdumpen vil du se at en “Caller_type” med prosessen “synergyc.exe” og “request” -typen som “SYSTEM” forhindrer PC-en fra å gå i hvilemodus.

For å løse dette problemet kan du legge til en forespørsel overstyring for denne prosessen
powercfg -requestsoverride “” For eksempel;
powercfg -requestsoverride PROCESS “synergyc.exe” SYSTEM Se etter siste våkne hendelser
Hvis PC-en din våkner av søvn uventet og du vil vite hvilken enhet som utløste oppveksthendelsen, bruker du følgende kommando
powercfg -lastwake For å se listen over enheter som vekker systemet, skriver du inn
powercfg -devicequery wake_armed På skjermdumpen vil du se at Ethernet-adapter får PCen til å våkne opp av søvn ved et uhell.

Åpne nettverksadapterdriveren i Enhetsbehandling, høyreklikk driveren og velg Egenskaper .

I kategorien Strømstyring fjerner du merket for Tillat denne enheten å vekke datamaskinen . Eventuelt kan du la dette alternativet være aktivert og sjekke alternativet Bare la en magisk pakke vekke datamaskinen for å forhindre at alt bortsett fra Wake-On-Lan-pakker fra å vekke PC-en din.

Kjør feilsøking for strøm
Det er stor sjanse for at du kan finjustere og tilpasse innstillingene for kraftplanen din for flere oppgaver. Det kan resultere i forskjellige søvnrelaterte problemer.
Feilsøking for strøm løser disse problemene ved å tilbakestille innstillingene og foreslår hvordan du kan unngå dem i fremtiden.
Gå til Innstillinger> Oppdatering og sikkerhet og klikk Feilsøk . Bla ned og klikk på Power for å starte Power feilsøking.

Når prosedyren er fullført, kan du se detaljert informasjon om alle potensielle problemer og deres løsninger.

Kontroller kompatibiliteten til vedlagte enheter
Det kan også hende at noen enheter som er koblet til PC-en ikke er kompatible med den nyeste versjonen av Windows 10. Noen produsenter tar seg tid til å gi ut oppdateringer før de er kompatible med den nyere versjonen av Windows. Det kan inkludere skrivere, skannere, spillkonsoller, webkamera og mer.
Gå til produsentens nettsted og sjekk for kompatibilitetsproblemer. Hvis det ikke er noen, koble fra enheten og sjekk om søvnproblemet vedvarer.
Start PCen din på nytt i sikkermodus
Hvilemodusproblemer er ofte forårsaket av en komplikasjon mellom maskinvaren og programvaren under oppstart. For å sjekke om dette er tilfelle, start datamaskinen på nytt i Windows 10 Safe Mode Hvordan starte opp i Safe Mode på Windows 10 Hvordan starte Boot i Safe Mode på Windows 10 Hvis du har problemer med oppstart av Windows? Safe Mode er en innebygd feilsøkingsfunksjon for Windows 10 du først skal prøve. Les mer og se om det kan gå i dvale. Hvis det kan, må du utføre en ren støvel for å begrense feilen.
Trykk Win + S for å starte Windows-søk. Skriv inn systemkonfigurasjon for å åpne appen. Klikk på kategorien Tjenester, merk av for Skjul alle Microsoft-tjenester og velg Deaktiver alle . Dette vil sikre at bare viktige tjenester kjøres.

I neste trinn, åpne Task Manager og deaktiver alle apper som er satt til å starte ved oppstart. Avslutt både systemkonfigurasjon og oppgavebehandling. Start PCen på nytt. Hvis PC-en din kan gå inn i hvilemodus, betyr det at en app eller prosess forårsaker problemet.
PC-en din går i dvale uten tillatelse
Hvis PC-en din går i dvale etter en kort periode med inaktivitet, risikerer du å miste arbeidet ditt midt i oppgaven. Denne typen problemer kan være enda mer irriterende enn en PC som viser tegn på søvnløshet. Men det er enkelt å fikse.
Bekreft om PCen din sover
Når PCen går i dvale tilfeldig, må du forsikre deg om at maskinen har gått i hvilemodus. Noen ganger er årsaken til tilfeldig dvalemodus / nedstenging overoppheting.
Hvis den interne temperaturen når et nivå over terskelen, vil PCen enten gå i dvalemodus eller slå av for å beskytte maskinvarekomponentene. Sjekk ut disse appene for hvordan du kan overvåke temperaturen på PCen. Disse bærbare datamaskinens temperaturmonitorapper kan lagre harddisken. Disse bærbare datamaskinens temperaturmonitorapper kan spare harddisken din. Overoppheting er en ledende årsak til maskinvarefeil. Men varme kan også gjøre datamaskinen langsom. Bruk en av disse appene for å overvåke og kontrollere temperaturen på datamaskinkomponenter. Les mer .
Gjenopprett standardinnstillinger
Hvis du nettopp har oppgradert PC-en til Windows 10 eller gjort en større oppdatering fra Windows 10 1803 til 1809, kan spesifikke strømrelaterte innstillinger bli skadet. Du løser dette problemet ved å åpne Innstillinger> System og klikke på Ekstra strøminnstillinger under Power & sleep- innstillinger .

Herfra velger du Velg når du vil slå av skjermen . Velg Gjenopprett standardinnstillinger for denne planen .

Hvis dette alternativet ikke er tilgjengelig eller ikke fungerer, klikker du på Endre avanserte strøminnstillinger . Klikk på Gjenopprett standardinnstillinger fra det nye vinduet som vises. Gjenta dette trinnet for hver tilpassede kraftplan.

Sjekk skjermsparerinnstillinger
Et skjermsparingsverktøy lar PCen gå i hvilemodus for å bevare energi. Skjermen slås av, og hvis du har feil innstillingskonfigurasjon, kan PC-en din gå i dvale tilfeldig.
Gå til Innstillinger> Tilpasning og skriv inn skjermsparer i søkefeltet.

Velg Ingen fra rullegardinmenyen Skjermsparer fra popup-vinduet som vises.

Deaktiver tredjeparts temaer
Mange tredjeparts temaer er tilgjengelige fra Microsoft Store. Det er mulig at et tema kan føre til at PC-en din sover i tilfeldige tider. Du kan deaktivere temaet og bytte tilbake til standardtemaet.
Gå til Innstillinger> Personalisering og klikk på Temaer . Klikk nå på standard Windows 10-tema og start PCen på nytt.

Ta ut batteriet
Hvis alle ovennevnte metoder mislykkes, og du jobber med den bærbare datamaskinen, kan batteriet være den skyldige. Slå av PCen og ta ut batteriet. Vent et øyeblikk og sett det inn igjen.
Sjekk helse på Windows-PC-en din
Hvis PC-en ikke går i dvale eller bare sover tilfeldig, bruk disse feilsøkingstrinnene for å løse problemet. Du må imidlertid huske at hver PC-produsent inkluderer sine tilpassede apper og drivere. Dette er kjent for å forårsake problemer i dvalemodus på din Windows 10 PC.
Bortsett fra disse feilsøkingstipsene, kan du kontrollere PC-en din med jevne mellomrom for å holde den i toppform. For eksempel kan du kjøre SleepStudy kommandoen for å vurdere batterishelsen og ta vare på PC-ens helse. Slik kontrollerer du helsen til din Windows 10-PC (og hold den i form). Slik kontrollerer du helsen til din Windows 10-PC (og Keep It in Shape) Disse essensielle helsestatistikkene i Windows 10 kan fortelle deg hvordan maskinvaren din presterer og hint om problemene som må løses. Les mer .
Utforsk mer om: Dvalemodus, hvilemodus, feilsøking, Windows 10.

