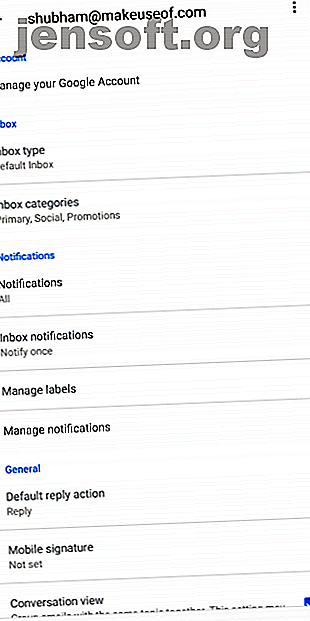
Android-varsler vises ikke? 10 fikser å prøve
Annonse
Android sitt varslingssystem er uten sidestykke. Men det er ofte skjemt av tilpassede produsentskinn eller glitches i en bestemt app. Noen ganger fører det til merkelig atferd og forsinkelser, noe som fører til at du går glipp av viktige varsler.
Men heldigvis kan du prøve mange rettelser for å få varslene tilbake til det normale. Her er noen fikser du kan prøve hvis du ikke mottar Android-varsler som vanlig.
1. Start telefonen på nytt
Det første trinnet mot feilsøking av problemer du står overfor er å sikre at det ikke er en midlertidig hikke. For å gjøre det, må du starte telefonen på nytt. Hvis du gjør det, stoppes alle bakgrunnsprosesser eller -tjenester som kan hindre en apps mulighet til å skyve varsler.
Dette vil også friske opp telefonens kjernekomponenter, i tilfelle noen av dem krasjet under en oppgave.
2. Gå gjennom appens varslingsinnstillinger


Hvis omstart av telefonen ikke gjorde jobben, kan du prøve å lese varslingsinnstillingene for den aktuelle appen. Flertallet av mainstream-appene tilbyr sine egne sett med proprietære preferanser for å endre hvor ofte de kan skyve varsler, hvilken type varslinger du vil ha med mer.
Med Gmail, for eksempel, kan du slå av synkroniseringen fullstendig. Så pass på at du ikke har trykket på noen knapper for å slå av den funksjonen mens du blar gjennom appens innstillinger.
Hvis du ikke finner de aktuelle innstillingene i appen, må du sjekke Android-varslingsinnstillingene for appen under Innstillinger > Apper og varsler > [Appnavn] > Varsler . Android Oreo og nyere har et revidert varslingssystem Alle de nye måtene å bruke varsler i Android 8.0 Oreo Alle de nye måtene å bruke varsler i Android 8.0 Oreo Android 8.0 Oreos varslingskanaler er en kraftig ny måte å sikre at telefonen bare varsler deg av prioritert informasjon. Her er alt på måten varsler har endret seg i Oreo. Les mer som lar deg endre innstillinger for forskjellige typer varsler.
3. Deaktiver batterioptimalisering av programvare


For å bevare batterilevetiden og forhindre at apper du ikke bruker regelmessig forblir aktive i bakgrunnen, har Android begynt å ta i bruk AI-baserte programvareoptimaliseringer. Men algoritmene som driver disse er ikke perfekte ennå og kan utslette ødeleggelser når spådommene deres går sørover.
Et av de vanligste ofrene for dette er varslingssystemet. Hvis du har fått problemer, kan du deaktivere disse funksjonene i noen dager.
På lager Android kan du deaktivere Adaptive Battery under Innstillinger> Batteri for å slå det av for alle apper. Men dette er antagelig overdreven. I stedet kan du deaktivere batterioptimaliseringer per app-basis ved å gå til Innstillinger> Apper og varsler> [Appnavn]> Avansert> Batteri> Batterioptimalisering .
4. Se etter proprietære strømsparere
Noen produsenter går den ekstra milen ved å legge til enda mer strømsparende verktøy som automatisk blokkerer apper de mener ikke er viktige. Så i tillegg til Google-pakker, må du sjekke om telefonen din leveres med andre interne optimaliseringer.
På Xiaomi-telefoner, for eksempel, er det en forhåndsinnlastet app som heter Security, som inneholder flere av disse funksjonene.
5. Installer appen på nytt, eller vent på oppdateringer
I tilfelle du får problemer med bare en app, er det mulig utviklerne ved et uhell har rullet ut en buggy-oppdatering. For disse scenariene har du tre alternativer.
Du kan avinstallere og installere appen på nytt, vente på en oppdatering for å løse problemet, eller gå tilbake til en eldre versjon. Hvis du ønsker å få en eldre versjon, kan du gå over til et nettsted som APKMirror. Finn den du vil installere på nytt, og du kan laste ned appen. Slik installerer du eller Sideload-apper manuelt på Android Slik installerer du eller Sideload-apper manuelt på Android Vil du laste ned apper på Android-telefonen din? Å installere APK manuelt på Android åpner en helt ny verden av apper, og det er enkelt å gjøre. Les mer foreløpig.
6. Kontroller ikke forstyrr-modus


De fleste Android-telefoner leveres med en praktisk ikke forstyrr-modus. Dette er designet for å undertrykke alle varsler, bortsett fra en håndfull du velger å slippe gjennom. Programvaredesignere har en tendens til å sette bryteren på lett tilgjengelige steder som Hurtiginnstillinger. Så hvis du ikke er kjent med det, er det en anstendig sjanse for at du feilaktig kunne ha slått den på.
Gå inn på Innstillinger og under Lyd eller varsler (avhengig av din spesifikke Android-enhet), kan du gå til Ikke forstyrr- modus. Hvis du ikke finner det på noen av disse stedene, kan du søke etter Ikke forstyrr fra baren som er øverst i Innstillinger.
7. Er bakgrunnsdata aktivert?


I Android Oreo og senere kan du kutte appenes tilgang til mobildata i bakgrunnen. Selv om du sannsynligvis ikke byttet denne innstillingen ved en tilfeldighet, er det fortsatt verdt å sjekke ut når du har varslingsproblemer. Tross alt er det ingen internettilgang som gjør at mange apper i det vesentlige er døde.
Du finner dette alternativet under Innstillinger > Apper og varsler > [Appnavn] > Datanvendelse > Bakgrunnsdata .
8. Er Data Saver slått på?


Data Saver-funksjonen lar deg begrense mengden dataapper bruker når de ikke er på Wi-Fi. Dette kan hjelpe deg med å spare penger på mobiltelefonregningen. 8 Nyttige tips for å redusere bruken av mobildata og spare penger 8 Nyttige tips for å redusere bruken av mobildata og spare penger Vil du få mest mulig ut av din mobildataplan? Disse appene og triksene kan hjelpe deg med å skvise ut hver siste megabyte. Les mer, men kan også føre til at du går glipp av varsler.
For å bekrefte at datasparingsmodus ikke er skyld her, bruker du telefonen uten den en stund (hvis du for øyeblikket har aktivert den). Besøk Innstillinger > Nettverk og internett > Datanvendelse > Data Saver for å ta en titt.
9. Er appen tillatt å fungere i bakgrunnen?


På Android Oreo og over har du muligheten til å slå av apper helt fra å fungere når du ikke bruker dem aktivt. Det er inkludert for å deaktivere apper som bruker altfor mye av telefonens batteritid. Det er absolutt et koselig tillegg som sikrer telefonens batterilevetid fra dårlig bygde apper.
Imidlertid kan det også føre til problemer hvis det er slått på for apper som betyr noe for deg. Dessverre kan Android gjøre endringer på dette på egen hånd hvis den mener det er nødvendig. Du bør dermed gå gjennom innstillingen for apper med varslingsproblemer.
Det ligger under Innstillinger > Apper og varsler > [Appnavn] > Batteri > Bakgrenseinnskrenkning .
10. Synkroniseringsintervaller manuelt


Google fjernet den innebygde funksjonen du kan endre synkroniseringsintervall på Android. Heldigvis kan du alltid stole på at tredjepartsutviklere vil trappe opp og fylle hull. En app som bare heter Push Notification Fixer, lar deg justere synkroniseringstimingen med minimal oppstyr.
Du kan endre synkroniseringen individuelt for både mobildata og Wi-Fi-tilkoblinger. Du kan heve den opp til 15 minutter (som er Android-standard) og slippe den til som ett minutt. Vær oppmerksom på at justering av disse preferansene vil ta en sum på batteriets levetid.
Last ned: Push Notifications Fixer (gratis)
Beherske Android-telefonens varsler
Hvis du etter alle disse trinnene fremdeles ikke kan få varslene tilbake, kan det være et enhetsspesifikt problem. I så fall er det best å se etter programvareoppdateringer eller kontakte produsenten av telefonen.
Når du har funnet ut den skyldige, bør du lære hvordan du nøyaktig kan kontrollere varsler på Android. Hvis du gjør det, kan du filtrere dem og frigjøre livet ditt fra de unødvendige pingene. For å gjøre det, vil du ha noen tips og triks for å mestre Android-varsler.
Hvis du vil ha mer hjelp med Android-enheten din, kan du sjekke om disse fikser når Android-telefonknappene ikke fungerer. 5 Løsninger du skal prøve når Android-telefonknappene ikke fungerer. 5 Reparasjoner du kan prøve når Android-telefonknappene ikke fungerer. -knappen på Android-telefonen din som sluttet å fungere? Prøv disse fikser for å reparere eller jobbe rundt en feil smarttelefonknapp. Les mer .
Utforsk mer om: Android-tips, ikke forstyrr, varsling, feilsøking.

