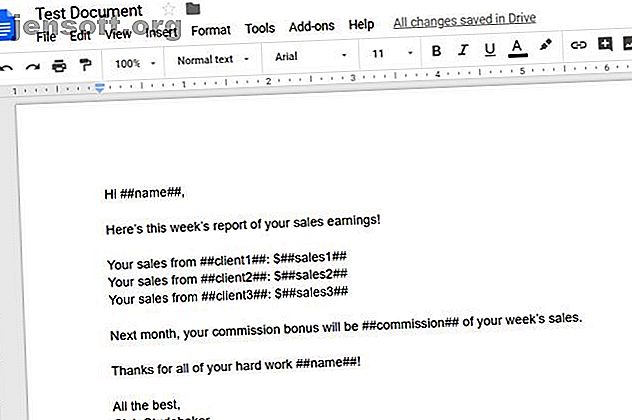
3 Imponerende Google Docs-skript for å automatisere dokumentene dine
Annonse
Det er mange gode grunner til at du bør bruke skybaserte Google Docs i stedet for applikasjonsbaserte tekstbehandlingsapper som Microsoft Word. Noe av det viktigste er at du kan lage noen veldig nyttige automatiseringer ved å bruke kraftige Google Scripts.
Her er tre skript som lar deg bygge et dokument fra brukermeldinger, importere Google Analytics til en Google Doc-rapport og lage et dokument fra en Google Sheet-fil.
1. Bruk ledetekster for å lage et dokument
Hvis du sender ut den samme e-posten ofte, kan en automatisert dokumentmal virkelig hjelpe deg med å spare tid. Dette kan være noe som en månedlig salgsrapport til lederen din, eller ukentlige oppdateringer til kollegene. Alt du skriver opp ofte kan automatiseres med en dokumentmal og et Google Script.
Det første trinnet er å lage en dokumentmal. Å gjøre dette er så enkelt som å lage en Google Doc. For ordene du vil fylle ut, omgir du dem med to ## tegn, som eksemplet nedenfor.

Inne i dette dokumentet kan du opprette et Google Script som kjører når dokumentet åpnes. Skriptet ditt vil be deg om å legge inn hvert av elementene som går inn i dokumentet.
Hvis du vil lage skriptet ditt, klikker du på Verktøy- menyelementet og klikker på Skripteditor .

Slett koden som er der i redigeringsvinduet, og erstatt den med følgende skript.
Dette skriptet vil gi beskjed når dokumentet åpnes, opprette et nytt dokument med navnet på selgeren og dagens dato i tittelen. Deretter fyller den ut malfeltene med informasjonen du har skrevet inn.
function myFunction() { // Display a dialog box for each field you need information for. var ui = DocumentApp.getUi(); //var response = ui.prompt('Enter Name', 'Enter sales person's name', ui.ButtonSet.OK); var nameResponse = ui.prompt('Enter sales persons name'); var client1Response = ui.prompt('Enter client 1'); var sales1Response = ui.prompt('Enter sales 1'); var client2Response = ui.prompt('Enter client 2'); var sales2Response = ui.prompt('Enter sales 2'); var client3Response = ui.prompt('Enter client 3'); var sales3Response = ui.prompt('Enter sales 3'); var commissionResponse = ui.prompt('Enter commission'); var date = new Date(); //Make a copy of the template file var documentId = DriveApp.getFileById('').makeCopy().getId(); //Rename the copied file DriveApp.getFileById(documentId).setName(nameResponse.getResponseText() + date + ' Sales Report'); //Get the document body as a variable var body = DocumentApp.openById(documentId).getBody(); //Insert the entries into the document body.replaceText('##name##', nameResponse.getResponseText()); body.replaceText('##client1##', client1Response.getResponseText()); body.replaceText('##sales1##', sales1Response.getResponseText()); body.replaceText('##client2##', client2Response.getResponseText()); body.replaceText('##sales2##', sales2Response.getResponseText()); body.replaceText('##client3##', client3Response.getResponseText()); body.replaceText('##sales3##', sales3Response.getResponseText()); body.replaceText('##commission##', commissionResponse.getResponseText()); } Bytt ut dokument-ID-koden i skriptet over med dokument-ID for mal-dokumentet.
Du finner dette innebygd i nettadressen når du redigerer maldokumentet.

I Google Script-redigeringsvinduet klikker du på diskikonet for å lagre skriptet.
Deretter klikker du på kjøreikonet for å teste at det fungerer.
Når du kjører skriptet for første gang, kan det hende du må godkjenne tillatelser for Google-kontoen din for å kjøre skriptet.
Tilbake i maldokumentet vil du se ledetekstvinduene dukker opp etter hverandre. Fyll ut feltene med dataene du vil gå inn i dokumentet.

Når du er ferdig, vil skriptet opprette et nytt dokument i Google Drive-rotmappen med all informasjonen du har lagt inn, fylt ut.

Til slutt trenger du bare å sette opp skriptet som skal kjøres hver gang du åpner maldokumentet.
I Google Script Editor-vinduet klikker du på Edit> Current project's triggers .
Klikk på Legg til utløserknapp i nedre høyre hjørne. Forsikre deg om at Velg hendelsestype er På åpen .

Bla ned og klikk Lagre, så er du ferdig.
2. Importer Google Analytics til en dokumentrapport
Enten du eier et nettsted, eller du jobber for noen som eier en, er et hyppig krav å måle nettstedstrafikk og ytelse Sjekk nettstedstrafikk med disse 7 toppverktøyene Kontroller nettstedtrafikken med disse 7 toppverktøyene Det er ikke vanskelig å sjekke nettstedets trafikk med de riktige verktøyene. Her er flere av de beste nettstedene for trafikkanalyse. Les mer og oppgi den i en formatert rapport.
Du kan bruke den samme maltilnærmingen som delen ovenfor for å eksportere nettstedsdata fra Google Analytics og sende dem ut til en godt formatert Google Docs-rapport.
Lag først en rapportmal som du gjorde i forrige seksjon. I dette eksemplet blir malen satt opp for å gi totale brukere, økter og sidevisninger for den siste uken.

Gå deretter inn i Google Docs Script Editor ved å bruke de samme trinnene som forrige seksjon.
Aktiver tilgang til Google Analytics-data ved å følge trinnene nedenfor.
- I ressursvinduet velger du Ressurser og deretter Avanserte Google-tjenester
- Klikk på / av ved siden av Google Analytics API
- Under dialogen klikker du koblingen for Google Cloud Platform API Dashboard
- I vinduet Cloud Platform klikker du på Enable APIs and Services
- Søk etter Analytics, og klikk på Analytics API
- Klikk på Aktiver- knappen for å aktivere dette APIet for skriptet ditt
- Gå tilbake til scripteditorvinduet og klikk OK for å lukke vinduet Advanced Google Services

Nå som du har aktivert integrasjon med Google Analytics API, er du klar til å opprette rapporten automatisk.
Lim inn følgende kode i kodevinduet for skripteditoren.
function myFunction() { var tableId = 'ga:'; var startDate = getLastNdays(7); // 1 week ago. var endDate = getLastNdays(0); var date = new Date(); var results = Analytics.Data.Ga.get( tableId, startDate, endDate, 'ga:users, ga:sessions, ga:pageviews', {'dimensions': 'ga:date'}); var data = []; var totals = results.totalsForAllResults; for (metricName in totals) { data.push(totals[metricName]); } var users = data[0] var sessions = data[1] var pageviews = data[2] // Output to Google Doc. //Make a copy of the template file var documentId = DriveApp.getFileById('').makeCopy().getId(); //Rename the copied file DriveApp.getFileById(documentId).setName(date + ' Website Report'); //Get the document body as a variable var body = DocumentApp.openById(documentId).getBody(); //Insert the entries into the document body.replaceText('##startdate##', startDate); body.replaceText('##enddate##', endDate); body.replaceText('##users##', users); body.replaceText('##sessions##', sessions); body.replaceText('##pageviews##', pageviews); } function getLastNdays(nDaysAgo) { var today = new Date(); var before = new Date(); before.setDate(today.getDate() - nDaysAgo); return Utilities.formatDate(before, 'GMT', 'yyyy-MM-dd'); } Bytt ut dokument-ID-koden i skriptet over med dokument-ID for mal-dokumentet. Bytt også ut Analytics-IDen med IDen som vises på nettstedet ditt i Google Analytics.
I Google Script-redigeringsvinduet klikker du på diskikonet for å lagre skriptet.
Klikk på kjøreikonet for å teste at det fungerer.
Når du kjører skriptet for første gang, må du godkjenne tillatelser for Google-kontoen din for å kjøre skriptet.
Hvis du kjører skriptet, vil du opprette et nytt dokument i Google Drive-rotmappen med all informasjon om nettstedets ytelse for den siste uken.

Til slutt trenger du bare å sette opp skriptet som skal kjøres hver uke.
I Google Script Editor-vinduet, klikk på Edit og Current project triggers .
Klikk på Legg til utløserknapp i nedre høyre hjørne. Endre Velg hendelseskilde til tidsstyrt. Endre Velg type tidsbasert trigger til Uke timer .

Bla ned og klikk Lagre, så skriptet ditt kjøres hver uke og oppretter en ny ukerapport.
3. Lag et dokument fra et Google-ark
Det er tider når du trenger å overføre informasjon fra et regneark til et dokument, for ting som å utvikle rapporter eller logge informasjon.
Hvis du finner ut at du gjør dette ofte, kan du spare tid ved å integrere Google Sheets med Google Docs. For dette skriptet skal du bruke Google Scripts Editor på Google Sheets, siden det er her dataene kommer fra.
Først skal du lage malsalgsdokumentet akkurat som du gjorde i den første delen av denne artikkelen, og legge inn variabler omgitt av ## symbolet.

Dataene for disse rapportene kommer fra Google Sheets-regnearket, som kan se ut som dette eksempelet.

Hvis du vil lage skriptet ditt, i Google Sheets, klikker du på Verktøy- menyelementet og klikker på Skripteditor
Lim inn følgende skript i editorvinduet.
function myFunction() { var date = new Date(); // Opens SS by its ID var ss = SpreadsheetApp.openById(""); var sheet = ss.getSheetByName('Sam'); // or whatever is the name of the sheet //Make a copy of the template file var documentId = DriveApp.getFileById('').makeCopy().getId(); //Rename the copied file DriveApp.getFileById(documentId).setName('Sam ' + date + ' Sales Report'); //Get the document body as a variable var body = DocumentApp.openById(documentId).getBody(); var range = sheet.getRange("A2:B4"); body.replaceText('##name##', 'Sam'); for (var i=1; i<4; i++) { cell = range.getCell(i, 1); client = cell.getValue(); body.replaceText('##client' + i + '##', client); cell = range.getCell(i, 2); sales = cell.getValue(); body.replaceText('##sales' + i + '##', sales); } } Erstatt dokument-ID i skriptet over med dokument-ID for mal-dokumentet. Bytt også ut Google-ID-en med ID-en til Google-databladet ditt.
I Google Script-redigeringsvinduet klikker du på diskikonet for å lagre skriptet.
Klikk på kjøreikonet for å teste at det fungerer.
Husk at når du kjører skriptet for første gang, må du godkjenne tillatelser slik at det får tilgang til Google-kontoen din.
Når du kjører skriptet, oppretter det et nytt dokument i Google Drive-rotmappen med alle salgsdataene fra regnearket.

Det er også mulig å bla gjennom arkfane og lage et nytt salgsutgangsdokument for hver selger på teamet ditt.
Hvorfor ikke leke med skriptet over og se om du kan trekke dette av deg?
Bruke Google Scripts og Google Docs
Google Dokumenter virker som en enkel tekstbehandler, men som du kan se når du integrerer Google Analytics, multipliserer den funksjonaliteten til denne skyappen.
Maler i Google Dokumenter er en kjerne del av det som gjør alt dette fungerer. Du vil bli overrasket over hvor mye du bruker maler i Google Docs 24 Google Docs-maler som vil gjøre livet ditt enklere 24 Google Docs-maler som vil gjøre livet ditt enklere Disse tidsbesparende Google Docs-malene vil hjelpe deg å fullføre dokumentene dine i stedet for å slite med sett dem sammen. Les mer kan gjøre alt du gjør mye mer effektivt. Prøv dem ut, og legg til dine egne kreative Google Script-automatiseringer også.
Utforsk mer om: Google Dokumenter, Google Skript, Google Regneark.

