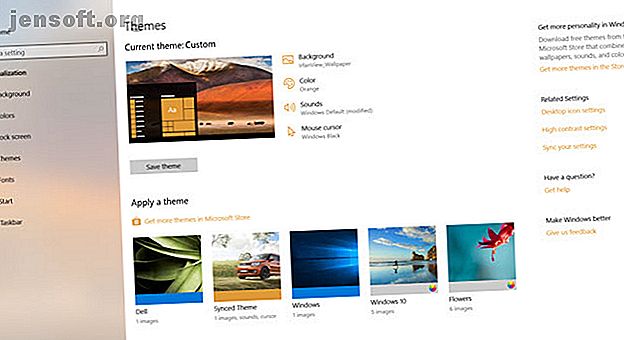
De beste Windows 10 mørke temaene for øynene dine
Annonse
Fordelene med mørke skjermer er enkle å forstå - mindre øyenbelastning, enklere å lese tekst, og vel, de ser bare kule ut, ikke sant?
Lås opp juksearket "Windows Keyboard Shortcuts 101" nå!
Dette vil registrere deg på vårt nyhetsbrev
Skriv inn låsen for e-postEtter et par års ventetid tilbyr Windows 10 nå en innfødt mørk temamodus. Du vil også finne mange tredjeparts mørke temaer der ute; mer enn nok for enhver smak og stil.
Her er noen av de beste Windows 10 mørke temaene du kan få akkurat nå.
Hvordan endre Windows 10-temaet

Alternativer for tilpasning av Windows lar deg endre bakgrunn, låseskjerm, farge, lyder og utseendet til markøren. Du kan endre det fra skrivebordet eller grave i Windows 10-innstillingene.
Først må du høyreklikke på skrivebordet ditt og velge Tilpass> Temaer eller gå til Start> Innstillinger> Tilpasning> Temaer .
Du kan velge mellom et av Windows innebygde temaer, eller klikke på Få flere temaer i Microsoft Store for å se mer.
1. Windows 10 Dark Theme
Med jubileumsoppdateringen for 2017 introduserte Microsoft et systemomfattende Windows 10 mørkt tema, som tidligere bare var tilgjengelig via et registerhack. Slik låser du opp de mørke temaene i Windows 10 Apps Slik låser du opp de mørke temaene i Windows 10 Apps Windows 10 lar deg bytt ruter til alle slags farger, men det er ingen åpenbar måte å endre bakgrunnen på. Her er en finjustering som lar deg mørke noen apper. Les mer .
Hvis du kjører den nyeste versjonen av Windows 10, kan du gå til Innstillinger (Windows-tasten + I)> Personalisering> Farger, bla nedover og angi standardappmodus til Mørk .

Temaet vil endre Windows-systemappene og Microsofts butikkapper. Du vil fortsatt måtte endre andre tredjepartsapper fra sak til sak.
For rekorden, her er det gamle registerhaket:
- Åpne Kjør (enten høyreklikk på Start> Kjør eller trykk Windows-tasten + R ).
- Skriv inn RegEdit og trykk Enter .
- Naviger til HKEY_LOCAL_MACHINE \ SOFTWARE \ Microsoft \ Windows \ CurrentVersion \ Theme \ Personalize .
- Lag en ny DWORD-verdi kalt AppsUseLightTheme med en verdi av 0 .
- Naviger til HKEY_CURRENT_USER \ SOFTWARE \ Microsoft \ Windows \ CurrentVersion \ Theme \ Personalize .
- Lag igjen en ny DWORD-verdi kalt AppsUseLightTheme med verdien 0 .
- Start datamaskinen på nytt
Slett de nye registeroppføringene, eller endre verdiene til 1 for å aktivere lys-temaet på nytt.
2. GreyEve

GreyEve-temaet er tilgjengelig for nedlasting fra DeviantArt.
I motsetning til noen av de andre temaene på denne listen, kan den installeres uten å bruke tredjepartsverktøy eller redigere systemfiler - og dermed gjøre det flott for brukere som ønsker et problemfritt alternativ.
Utvikleren advarer om at på grunn av Microsofts begrensede mørke temalternativer ble han tvunget til å gjøre det til et tema med høy kontrast. Du må sjekke om det passer dine behov eller ikke.
For å begynne å bruke den, last ned filen og plasser den i [USERNAME] AppData \ Local \ Microsoft \ Windows \ Themes .
3. Penumbra 10

Før du fortsetter, må du være oppmerksom på at dette er et Windows-bare 10-tema. Hvis du leser denne artikkelen og prøver å finne temaer for Windows 7 eller 8, fungerer ikke dette for deg.
Det er designet for å bruke nøytrale mørke farger, så det ikke vil være noen skurrende kontraster eller ubehagelige farger noe sted på skjermen.
Installasjonsprosessen er mer komplisert enn de forrige alternativene. Før du installerer noe, må du forsikre deg om at du har lastet ned disse tre viktige verktøyene:
- UXThemePatcher
- OldNewExplorer for å fjerne vinduet bånd.
- Selve temaet
For å få temaet opp og gå, må du først installere Open Sans-font (inkludert i nedlastingen av temaet). Installer deretter UXThemePatcher, og til slutt OldNewExplorer.
Flytt deretter innholdet i temaets Visual Style- mappe til C: \ Windows \ Resources \ Themes . Nå er det et godt tidspunkt å starte datamaskinen på nytt.
Til slutt velger du temaet i Innstillinger-appen som beskrevet tidligere.
Du kan tilpasse dette temaet ytterligere ved å endre oppgavelinjens farge og opacitet. Verktøyet er tilgjengelig for nedlasting på temaets DeviantArt-side.
4. nattlig W10

Nok en gang er dette et Windows-bare 10-tema. Til tross for at den har samme navn som sin Windows 8-motpart, vil den ikke fungere på eldre versjoner av operativsystemet.
Dette er uten tvil det mest kompliserte å installere. Du trenger fire tredjepartsapper før du installerer hovedtemaet. De er:
- OldNewExplorer
- Klassisk skall
- UXThemePatcher
For å bruke det mørke temaet, installerer du Blank.TFF og kjører deretter Blank.REG.
Deretter kopierer du temamappen rett til C: \ Windows \ Resources \ Temaer . Når du er klar, lapp systemet ditt ved å bruke UXThemePatcher .
Til slutt navigerer du tilbake til Innstillinger> Tilpasning> Temaer og velg tema fra listen.
5. Ades-tema

Snarere enn å gå for totalt mørke, bruker Ades Theme forskjellige toner av grått og introduserer litt farge.
Selv om det fremdeles krever et tredjepartsverktøy, er det enklere enn både Nocturnal og Penumbra å installere. Du vil fortsatt trenge UXThemePatcher, men kan ellers laste ned filen og legge den rett i C: \ Windows \ Resources \ Temaer .
For å få det til å se enda bedre ut, installer utviklerens tilknyttede ikonpakke. Det lar deg bruke de kule ikonene du ser på bildet nedenfor.
6. Hold musepekeren mørk

Hover Dark Aero bruker gjennomsiktig svart og grå for å skape et elegant og visuelt imponerende brukergrensesnitt. Hvis du vil gjenskape utseendet du ser på bildet over, må du også laste ned skaperens tilhørende temapakke. Ikonpakken er inkludert i temaets nedlastingsfiler.
Det er seks forskjellige versjoner av temaet å velge mellom - hver har en litt annen følelse.
For å få temaet til å fungere, må du forsikre deg om at du har installert den nevnte UXThemePatcher.
7. Hastpy

Den siste visuelle Windows 10-stilen vi vil anbefale er Hastpy.
Utvikleren bak temaet er Cleodesktop. Det er den samme personen som er ansvarlig for Hover Dark Aero, og likhetene er åpenbare; begge bruker de samme ikonpakkene.
I motsetning til Hover Dark Aero, har ikke Hastpy et gjennomskinnelig bånd. I stedet distribuerer den en kontrastfarge lysegrå farge. Nok en gang er seks forskjellige versjoner av temaet tilgjengelig.
For å installere Hastpy på systemet ditt, må du kjøre UXThemePatcher . Flytt alle filene i mappen for nedlasting av filer % windir% / Ressurser / Temaer for å komme i gang.
Et advarselsord før du bruker Windows-temaer
Noen av disse temaene gjør betydelige endringer i systemfilene. Som sådan må du alltid opprette et systemgjenopprettingspunkt og ta sikkerhetskopi av arbeidet ditt før du prøver å installere dem.
Og husk at det er mange andre ikke-mørke Windows 10-skins tilgjengelig. Hvis du vil lære mer om bruk av temaer på Windows 10, må du lese artiklene våre om de beste Windows-temaene for hvert skrivebord 10 Beste Windows 10-temaer for hvert skrivebord 10 Beste Windows 10-temaer for hvert skrivebord En ny Windows 10 tema gir datamaskinen din et friskt utseende gratis. Vi viser deg de beste Windows-temaene og hvordan du bruker dem. Les mer, og de beste hvite temaene for Windows 10 7 Hvite temaer for Windows 10 7 Hvite temaer for Windows 10 Er du lei av det mørke Windows-temaet ditt? Kanskje er det på tide med en forandring. I denne artikkelen skal jeg introdusere deg for de syv beste hvite temaene for Windows 10. Les mer.
Utforsk mer om: Windows 10, Windows Customization.

