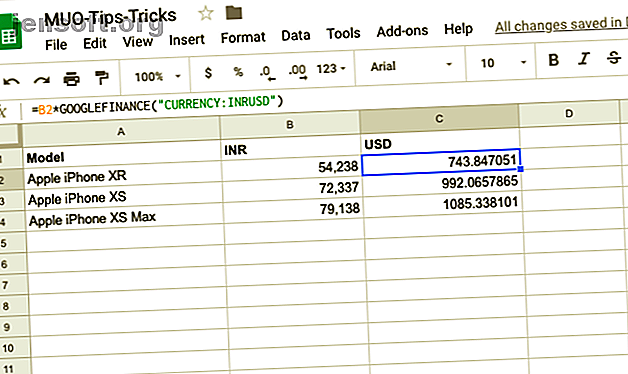
6 Googles regnearktriks som er enkle å lære og huske
Annonse
Google Sheets er et populært Microsoft Excel-alternativ. Som med andre Google-verktøy, er arkene en kjernedel av Google Drive. I denne artikkelen har vi tatt oss friheten til å dykke dypt og avdekke en håndfull super nyttige Google Sheets-triks som du kanskje aldri har hørt før.
Disse Google Regneark-triksene er enkle nok til å lære og huske.
1. Bruke internasjonale valutaer på regnearket

Vi har alle kommet over situasjoner der vi trenger tredjepartskalkulatorer for utvekslingskonvertering. Selv om det ikke er noen skade å gjøre det, er det en kjedelig måte å gjøre ting på. Google Sheets tilbyr innebygde valutakonverteringsfunksjoner som hjelper deg å konvertere fra en valuta til en annen på et jiffy. La oss se hvordan du bruker denne funksjonen.
Bruk følgende syntaks:
=*GOOGLEFINANCE("CURRENCY:") La oss bryte det ned. " Fra valutasymbolet " er basisvalutaen du vil konvertere. Symbolet “ til valutas ” er valutaen du vil konvertere den opprinnelige verdien til.
La oss som et eksempel konvertere den indiske prisen (i INR) for de nyeste iPhonene til USD. Så syntaksen former seg som følger:
=B2*GOOGLEFINANCE("CURRENCY:INRUSD") Forsikre deg om at du ikke bruker det faktiske valutasymbolet, og i stedet holder deg til de tre bokstavkonvensjonene.
2. Bruk stavekontroller i Google Sheets

Stavekontroll er en hverdagsfunksjon som hjelper deg med å holde regnearket fritt for stavefeil og skrivefeil. Det er slitsomt å stavekontroll manuelt. I slike tilfeller er det alltid bedre å stole på Googles innebygde stavekontrollfunksjon og manuelt rette eventuelle avvik.
Slik kan du aktivere stavekontroll på Google Sheet,
- Velg celleområdet / kolonnene du vil sjekke
- Velg kategorien Verktøy og klikk på Stavekontroll
- Googles stavekontroll vil automatisk identifisere stavemåter og skrivefeil
- Du kan velge om du vil endre, ignorere eller legge ordet til ordboken
Et ord med forsiktighet, det er ikke lurt å være helt avhengig av Stavekontroll-funksjonen. Så sørg for at du får se det på nytt før endringen.
3. Oversett celler i Google Regneark

Takket være Internett har de internasjonale grensene krympet. Bare forestill deg dette, du har nettopp mottatt et tilbud på et fremmed språk. Å oversette hver celle vil innebære mye eselarbeid. Google Sheets har fått deg dekket med Translate- funksjonen.
Google Translate-funksjonen kan oversette innholdet over hundrevis av celler til flere språk. Videre vil denne funksjonen også hjelpe deg med å oppdage hvilket språk som for øyeblikket brukes i Google Sheets. Slik kan du oversette de enkelte cellene i et regneark fra ett språk til et annet.
Bruk følgende syntaks:
=GOOGLETRANSLATE(, "source_language", "target_language") Eksempel:
=GOOGLETRANSLATE(A9, "en", "ar") I eksemplet over har vi oversatt tekst ("Hey er du gratis for lunsj") fra engelsk til arabisk. Hvis du ikke nevner "target_language", vil Google automatisk konvertere cellen til standardspråket.
4. Autodetekt språk og oversett

Google tilbyr et kjipt triks hvis du ikke kjenner kildespråket. I syntaks over skal du bytte ut "source_language" med " DETECTLANGUAGE ", og ark vil automatisk oppdage kildespråket og oversette cellen til et språk du ønsker.
Bruk følgende syntaks:
=GOOGLETRANSLATE(A14, DETECTLANGUAGE(A14), "en") Som en del av denne syntaks blir språket i celle "A14" automatisk oppdaget og oversatt til "Målspråket" (engelsk i dette tilfellet.) Siden GOOGLETRANSLATE- funksjonen på Google Sheets ikke er en matrisefunksjon, kan du ganske enkelt dra resultatet og oversett andre celler også.
5. Konverter Google Sheet Data til et varmekart

Heat Map innebærer å representere data i form av et kart der dataverdiene er representert som farger. Varmekartene er spesielt populære i vitenskapelige studier når en stor mengde data blir samlet inn og forskerne lager et varmekart for å identifisere trender og mønstre.
Takket være kraften i betinget formatering kan du enkelt lage et varmekart på Google Sheets. Følg trinnene nedenfor for å lage et varmekart ut av dataene dine
- Velg dataene på Google Regneark
- Gå over til Format> Betinget formatering
- Velg fargene for Minpoint, Midpoint og Maxpoint i Reguleringspanelet for betinget format
- Kartlegg midtpunktet ditt til en prosent
Merk: Google Sheets betingede formateringspanel lar deg også angi minimums- eller maksimumsverdier. Når dette er gjort vil varmekartet utvide seg til verdiene som overskrider minimum, mens de som er under minimum vil dele den samme fargenyansen.
6. Importer HTML fra websider til Google Sheets

Det er ikke akkurat intuitivt og uanstrengt å kopiere liming av webdata til Google Sheets. Det er stor sjanse for at dette kan ende med å være en rotete affære, spesielt hvis datasettet er stort. Heldigvis gir Google Sheets deg muligheten til å skrape nettsteder. Hvordan bygge en grunnleggende webcrawler for å hente informasjon fra et nettsted Hvordan bygge en grunnleggende webcrawler for å trekke informasjon fra et nettsted Har du noen gang ønsket å hente informasjon fra et nettsted? Du kan skrive en gjennomsøker for å navigere på nettstedet og trekke ut det du trenger. Les mer og importer dermed dataene automatisk. Det beste er at du ikke trenger å være en koder for å gjøre dette.
La oss se hvordan Google Sheets webskraper fungerer med et levende eksempel.
For demonstrasjonens skyld, la oss vurdere en Wikipedia-side. Denne spesielle siden har tittelen “Liste over originale filmer distribuert av Netflix” og inneholder flere tabeller i forskjellige kategorier. Jeg er interessert i delen Dokumentarer. Bruk syntaksimporten ImportHTML for å skrape nettsiden.
Bruk følgende syntaks:
=IMPORTHTML(URL, query, index) URLen i denne syntaks tilsvarer denne nettadressen:
“Https://en.wikipedia.org/wiki/List_of_original_films_distribution_by_Netflix” i vårt tilfelle.
Spørringen er den delen der du nevner varen du har tenkt å importere, i vårt tilfelle importelementet i tabellen. Som du kanskje allerede har lagt merke til at Wikipedia-siden har flere tabeller. Argumentet som heter indeks er en måte å spesifisere hvilken tabell du vil importere.
I dette tilfellet er det tabell 4. Til slutt lyder syntaksen som følger:
=IMPORTHTML("https://en.wikipedia.org/wiki/List_of_original_films_distributed_by_Netflix", "table", 4) Se og se! Google Sheets vil automatisk hente tabellen fra Wikipedia-siden, og formateringen blir heller ikke lagt opp.
Arbeid med Google-ark hver dag
Google Sheets er et eget univers. Nettverktøyene på nettet tilbyr en mengde funksjoner som kan utnyttes for å gjøre livet ditt enklere. Det handler ikke bare om produktivitet, da kvaliteten på dataene dine også forbedres.
Og for at alt dette skal skje, trenger du ikke å være en datagek. Jeg personlig forbereder Google Sheets ved hjelp av forskjellige maler. Prøv Google Sheets for automatisk sending av en faktura hver måned Hvordan automatisk sende månedlige fakturaer fra Google Sheets Hvordan automatisk sende månedlige fakturaer fra Google Sheets Glemmer du regelmessig å sende ut fakturaer? Slik automatiserer du prosessen med et Google-skript, eller til og med med en makro. Les mer eller bare automatisere repeterende oppgaver Hvordan automatisere repeterende oppgaver i Google Sheets med makroer Hvordan automatisere repeterende oppgaver i Google Sheets With Macros Makroer er endelig tilgjengelig for Google Sheets brukere. Du trenger ikke kodingskunnskap for å automatisere repeterende oppgaver i dokumenter og regneark. Les mer . Mulighetene er endeløse.
Utforsk mer om: Google Sheets, Regneark.

