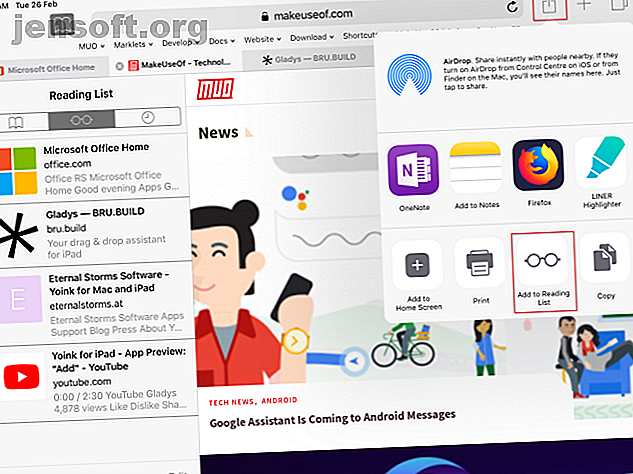
4 måter å organisere og administrere nettinnhold på din iPad
Annonse
Nettlesing er noe de fleste gjør hver dag på iPad-en. Men mange bruker ikke det omfattende settet med verktøy iOS tilbyr for å organisere nettinnhold. Vi åpner dusinvis av Safari-faner, som sitter rundt og spiser opp dyrebart minne og bremser vår kritiske tenkeprosess.
Det er mange overordnede tilnærminger du kan prøve. Hvilken du skal bruke avhenger av hvilken handling du vil ta med en webside. Vi viser deg hvordan du kan dra nytte av disse verktøyene for å organisere nettinnhold på iPad-en og bli en produktivitetsheltinne.
1. Lagre koblinger til Les senere apper
Les senere apper har to viktige formål. For det første lar de deg samle ressurser fra det store hav på nettet og organisere dem på hvilken som helst måte du vil. For det andre lagrer de sider offline, slik at du kan se gjennom ressursene når som helst.
Leseliste for iOS
Leseliste er en innebygd funksjon i iOS. For å lagre en webside for senere gjennomgang, trykk på Del- knappen og velg Legg til i leseliste fra Del-menyen. I mange apper, inkludert Safari, kan du berøre og holde en lenke for å sende den til leselisten. For senere å få tilgang til leselisten din, trykk på bokmerker- knappen og deretter på leselisten .

Trykk på innholdet du vil lese i leselisten. Du kan også lese artikkelen offline; gå til Innstillinger> Safari, bla nedover og slå på bryteren Automatisk lagre frakoblet for å aktivere dette. Hvis du leser mye på iPad-en, vil det å lage en leseliste hjelpe deg å forstå verdien av kuratering.

Les senere apper: Pocket, Instapaper og Pinboard
I kjernen deres er lest senere apper avanserte bokmerke-tjenester. De trekker ut hovedinnholdet fra en side og presenterer deg i en pen layout. Og de lar deg skreddersy leseopplevelsen med tilpassbare skriftstiler og størrelser, sammen med forskjellige formateringsalternativer.
Pocket lar deg merke et bokmerke for fremtidig referanse og hjelper deg å utdype mentalt om informasjonen. Instapaper lar deg organisere bokmerker i mapper og kommentere artikler for kunnskapshåndtering. Spesielt pinboard lar deg ta notater på websider med det innebygde dype søket.
For å legge til en webside, trykk på Del- knappen og velg Pocket eller Instapaper . Begge appene lar deg merke eller organisere bokmerker i mapper fra delutvidelsen. Når det gjelder Pinboard, finner du mange tredjepartsapper som synkroniseres med Pinboard API, som Pinner for Pinboard.

Bruk IFTTT til å organisere nettlenker
Selv om du ikke leser senere apper, vil leselisten din raskt bli et rotete rot hvis du ikke tar handlinger. For å forhindre dette, sett av tid på dagen for å tømme leselisten din. Lag også en handlingsplan du vil ta med nettinnholdet.
Vi setter opp noen IFTTT-appleter for automatisk å organisere og administrere nettlenker. Dette er bare en bruk av den kraftige tjenesten; se vår ultimate IFTTT-guide The Ultimate IFTTT-guide: Bruk nettets kraftigste verktøy som en proff. Den ultimative IFTTT-guiden: Bruk nettets kraftigste verktøy som en proff hvis dette da, også kjent som IFTTT er en gratis nettbasert tjeneste for få appene og enhetene dine til å samarbeide. Er du usikker på hvordan du bygger appleten din? Følg med i denne guiden. Les mer for mye mer.
Eksempel 1:
Denne appleten lagrer hvilken som helst video du liker på YouTube, til Instapaper.

Eksempel 2:
Vår neste applet kopierer et nytt innlegg fra en RSS-strøm til en Instapaper-mappe. Det kan være lurt å gjøre dette for blogger du følger regelmessig.
Eksempel 3:
Lagre Instapaper-arkiver i en OneNote-notisbok med denne appleten.
Eksempel 4:
Denne appleten legger Instapaper-høydepunkter til et Google Docs-dokument.
Dette er bare noen få eksempler for å fremheve kraften i automatisering i organisering av nettlenker. Når du har koblingene i OneNote, kan du dra nytte av et OneNote wiki-system. Hvordan lage en personlig wiki ved hjelp av Microsoft OneNote Hvordan lage en personlig wiki ved hjelp av Microsoft OneNote En wiki er en flott måte å lagre og dele store mengder informasjon på. Her er hvor enkelt det er å lage en wiki med OneNote. Les mer og appens kraftige notatfunksjoner for å utvide kunnskapen din ytterligere.
2. Dra nytte av hylle-apper
Det er ikke alltid praktisk å lagre artikler i en lest senere app. Kanskje var innholdet clickbait eller ikke lenger av interesse for deg. I noen situasjoner kan det være lurt å slippe de samme dataene til flere steder over en kort periode. En hylle-app kan løse disse problemene.
Disse fungerer som et midlertidig hvilested for innhold, noe som betyr at du raskt kan lagre lenker og se gjennom dem senere. Hylle-apper bruker den systemomfattende dra-og-slipp-mekanismen iPad. De beste dra- og slipp-appene for iPad-er som kjører iOS 11 De beste dra-og-slipp-appene for iPad-er som kjører iOS 11 Dra og slipp-apper har kommet på iPad, og dette tilsynelatende enkelt funksjonen fjerner noen av de største frustrasjonene og tar den nærmere å være en "ekte" datamaskin. Les mer for å raskt flytte tekst, bilder, koblinger og filer fra en app til en annen.
Gladys
Gladys er en dra-og-slipp-hylle-app som inneholder elementer du vil sette til side, for eksempel tekst, lenker, bilder, filer og mer. Det fungerer med alle apper som støtter dra-og-slipp. Du kan legge til innholdet enten ved handlingsutvidelse eller gjennom Slide Over-modus.
Unike funksjoner i denne appen inkluderer:
- Den kan inspisere flere RAW-komponenter i en bestemt fil. Du kan for eksempel trekke ut URLen til en bildekobling i stedet for websiden, legge til et nytt bilde eller redigere tittelen.
- Mulighet for å merke lenken med plass for å legge til notater.
- Kraftig integrasjon med Files-appen.
- Du kan eksportere Gladys-innhold som en ZIP-fil.
Last ned: Gladys (gratis, premiumversjon tilgjengelig)
Yoink
Yoink er en annen hylle-app med en fullverdig Mac-motpart. Den godtar nesten alle typer innhold, for eksempel tekst, lenker og filer. Og i løpet av få øyeblikk vil det vise deg en rik forhåndsvisning av materialet. Du kan bruke Yoink via Slide Over eller ved å utvide handlingen.
Appens fremragende funksjoner er:
- En pluss-knapp i øvre venstre hjørne som lar deg legge til innhold manuelt fra systemet, inkludert Legg til fra utklippstavle, Legg til fra bilder, Bla gjennom filer og mer.
- Låsknappen i nedre venstre hjørne viser forskjellig oppførsel når du drar elementer ut av den. Hvis hengelåsen er lukket, blir innholdet kopiert og omvendt.
- Du kan kombinere flere filer, lenker eller tekst i en enkelt stabel. Bunken hjelper deg med å organisere innholdet og declutter grensesnittet.
Last ned: Yoink ($ 6)
3. Organiser nettinnhold i Apple Notes
Apple Notes har blitt en mye bedre notat-app de siste årene. Bortsett fra hovedfunksjonene, er den største fordelen med Notes den tette integrasjonen mellom macOS og iOS.
Deling av lenker til notater
Når du kommer over en nyttig ressurs, trykk på Del- knappen og velg Legg til i notater . Du kan legge til tekst, koblinger, talememoer og informasjon fra tredjepartsapper. I dialogboksen som vises, skriver du inn eventuell tilleggstekst og velger å enten lage et nytt notat eller legge det til en eksisterende note. Trykk deretter på Lagre .

Bruk avanserte merknader
Du kan til og med sette to apper side om side i delt skjermmodus Hvordan dele skjerm på iPad (og de beste tipsene og triksene når du gjør det) Hvordan dele skjermen på iPad (og de beste tipsene og triksene når du gjør det) skjermvisning er en av iPads beste produktivitetsfunksjoner. Vi viser deg hvordan det fungerer og de beste triksene for å få mer ut av det. Les mer . Ved hjelp av dette kan du legge til Notes-appen ved siden av Safari, og deretter dra og slippe koblinger, tekst eller bilder fra Safari til Notes.

Og hvis du bruker koder for å organisere notatene dine, legger du en hashtag på begynnelsen eller slutten av notatet for å finne det senere. Sveip ned for å åpne Spotlight, og skriv deretter inn hashtaggen sammen med søkeordet. Spotlight søker i notatene dine og peker ut kodene til deres faktiske plassering i et notat.

På slutten av forskningen kan du raskt bla gjennom nettkoblingene du har lagt til vedleggsleseren. Knappen lever nederst til venstre i Notes- listen. Hvis du har lagt til et dusin eller flere koblinger, og vil vite deres faktiske plassering i et notat, trykker du på og holder nede koblingen og velger Vis i merknad .

4. Organiser nettinnhold med OneNote
Apple Notes er ikke mitt første valg når det gjelder forskningsinnhold og styring av nettinnhold. Men den beste notis-appen er ofte den du er komfortabel med, så lenge den har en rekke funksjoner. Det skal lette forskning, gi deg rask tilgang til notater og lar deg konstruere kunnskap gjennom forbindelser og samarbeid.
Hvis du ikke er fornøyd med Apple Notes, er Microsoft OneNote et flott alternativ for dette.
Del lenker til OneNote
For å legge til en webside, trykk på Del- knappen og velg OneNote . Velg et sted fra popup-en som vises, legg til tittelen (og et notat om du vil) og trykk på Send . OneNote vil legge til en lenke og et skjermbilde av artikkelen på siden.
Men hvis du vil lagre dusin eller flere koblinger, bremser denne metoden betydelig fangeprosessen. Vi ser på en bedre måte.

Bruk avanserte OneNote-funksjoner
Det er en måte å gjenskape skrivebords OneNote Clipper-utvidelsen for iOS. For å gjøre det, setter vi opp et OneNote iOS-bokmerke for Safari.
For å lage et bokmerke, trykk på Del> Legg til i bokmerke for å lage et nytt bokmerke. Angi tittelen som OneNote Clipper . La adressefeltet være som det er, still plasseringen av bokmerket til Favoritter, og trykk på Lagre .

Velg deretter følgende JavaScript-kode og kopier den til utklippstavlen:
javascript:(function()%7Bvar%20jsCode=document.createElement('script');jsCode.setAttribute('src', 'https://www.onenote.com/Clipper/Root?ClipperId=ON-95a88c52-50d6-4c35-b134-2bdd4f682242&ClipperType=Bookmarklet&ClipperVersion=2.0.2');jsCode.setAttribute('id', 'oneNoteCaptureRootScript');jsCode.setAttribute('type', 'text/javascript');document.body.appendChild(jsCode);%7D)() Trykk på bokmerker- knappen, og trykk deretter på Rediger . Finn deretter bokmerket du nettopp lagret med navnet OneNote Clipper . Trykk på bokmerket, og lim deretter inn JavaScript-koden i adressefeltet . Trykk på Lagre- knappen.

Mens du er på en hvilken som helst webside, trykker du på bokmerke. Du kan velge å lagre koblingen som et bokmerke eller klippe hele artikkelen. Velg et sted for det, og trykk på Klipp .

Du kan også dra og slippe tekst, lenker og bilder til OneNote. Legg til OneNote ved siden av Safari, og begynn å lagre nettkoblingene dine. Av en eller annen grunn støtter ikke dette filer, inkludert Word-dokumenter og PDF-filer.

Lær å bruke Dock for bedre multitasking
Å organisere og administrere nettinnhold på en iPad skal ikke være en kjedelig oppgave. Du må bare følge en bestemt tilnærming og holde deg til den. Hvis du bare kommer i gang, kan du begynne med å lese senere apper for å lagre nettlenker og bruke en notat-app for forskning. Det har ikke noe å si om du bruker OneNote, Evernote eller noe annet.
Med iOS 11 og nyere tilbyr iPad-en din bevegelser som hjelper deg med å veksle mellom apper og til og med lar deg bruke flere apper samtidig. Trikset er å lære å bruke Dock effektivt Bruk iOS 11s iPad Dock for bedre multitasking og app-bytte Bruk iOS 11s iPad Dock for bedre multitasking og app-switching iPad Dock, ny i iOS 11, er modellert etter Mac Dock. Denne funksjonen gjør multitasking på iPad enklere og morsommere - slik bruker du den. Les mer .
Utforsk mer om: IFTTT, iPad, Notataking-apper, Organisasjonsprogramvare, Lesing.

