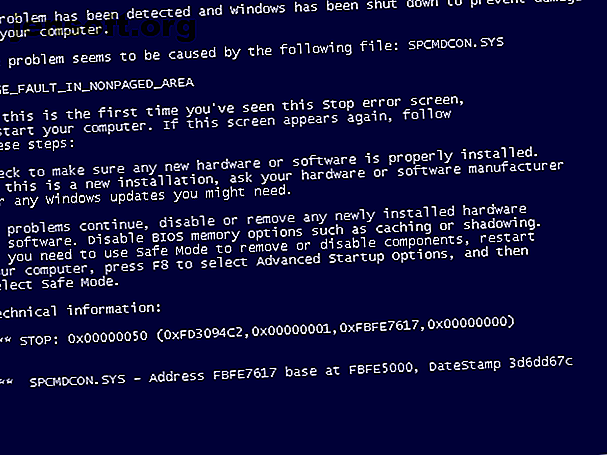
11 tips for å hjelpe deg med å fikse Windows Blue Screen-feilen
Annonse
BSOD-feilen (Blue Screen of Death) er noe alle Windows-brukere støter på før eller senere. Det er et frustrerende problem, da det ofte er vanskelig å feilsøke og kan dukke opp utenfra.
Vi vil lede deg gjennom noen grunnleggende tips for hvordan du løser en blåskjerm-feil, samt gir ressurser for spesifikke blåskjerm-feilkoder.
Hva er en blå skjerm?

Hvis du ikke er sikker, la oss først gjennomgå dette viktige Windows-uttrykket.
Det som ofte kalles en blå skjerm for død, er teknisk kjent som en stoppfeil eller dødelig systemfeil . Dette oppstår når operativsystemet krasjer, noe som betyr at det kom inn i et problem som forhindret det i å kjøre trygt. Når dette skjer, viser Windows en blå skjerm med litt informasjon om problemet og starter deretter på nytt.
Blå skjermer kan skje av mange grunner, som vi graver inn nedenfor. Vanlige BSOD årsaker inkluderer dårlige drivere, problemer med maskinvare og operativsystemfeil.
Nyere versjoner av Windows er mer stabile enn tidligere, slik at du forhåpentligvis ikke vil komme inn i blå skjermer for ofte. Du bør også vite at en blå skjerm som oppstår en gang ikke nødvendigvis er et problem. Noen ganger kan Windows frike seg med en BSOD, og deretter fungere perfekt etter at du har startet på nytt.
Dermed bør du bare trenge å grave deg inn i følgende feilrettinger av blå skjerm hvis du kontinuerlig treffer en blå skjerm.
1. Merk din blåskjerm-stoppkode
Det er tøft å snakke om hvordan du løser blåskjerm-feil uten å vite den spesifikke feilen du treffer. Dermed er det beste stedet å starte med å fikse blå skjermer å merke seg problemet.
I Windows 10 inneholder en BSOD et trist ansikt, sammen med en enkel feilmelding. Under dette ser du en lenke til Microsofts blåskjerm-feilsøkingsside, en QR-kode og et stoppkodefelt . Hvis du vil, kan du skanne QR-koden med telefonens kamera for å hoppe til en Microsoft-støtteside.

Den viktigste delen er å merke stoppkoden som er oppført på siden, som vil hjelpe deg med å begrense feilsøkingen.
2. Prøv spesifikk feilsøking for feilkoden din
Nå som du vet hva ditt spesifikke problem er, kan du gå mot passende blåskjerm-rettelser. Vi har skrevet artikler om noen av disse:
- Slik fikser du kritisk prosess Died stoppkode
- Løsning av blåskjermen for System Service Exception
- En guide til feilsøking av Memory Management BSOD Slik løser du Windows Stop Code Memory Management BSOD Slik løser du Windows Stop Code Memory Management BSOD Har du feil med minnehåndtering? Bruk disse tipsene til å løse minnestyrings-BSOD-er i Windows 10. Les mer
- Å fikse en uventet butikk unntak stoppfeil i Windows
- Hvordan løse Inaccessible Boot Device Feil Slik løser du Inaccessible Boot Device Error i Windows 10 Hvordan fikser jeg Inaccessible Boot Device Error i Windows 10 Vil du fikse den utilgjengelige oppstartsenhetsfeilen i Windows 10? Her er de forskjellige løsningene du kan prøve. Les mer
Dette er ikke de eneste blåskjerm-feilene du vil komme over, men de er noen av de vanligste. I tilfelle du ikke kan fastslå den eksakte feilkoden eller feilsøkingen i disse håndbøkene ikke løste problemene dine, her er mer generelle blåskjerm-feilløsninger.
3. Gå gjennom de siste datamaskinendringene
Mange ganger vil du begynne å se blåskjerm-feil etter å ha gjort en endring i systemet ditt. Slike endringer kan introdusere problematiske elementer i et ellers stabilt miljø. Å identifisere dette kan hjelpe deg med feilsøking.
Hvis du for eksempel nettopp har installert en ny skriver, kan du prøve å koble den fra datamaskinen og se om den blå skjermen vedvarer. Hvis du nylig kjørte en Windows-oppdatering, kan du gå til Innstillinger> Oppdatering og sikkerhet> Windows Update og klikke på Vis oppdateringslogg .
På den neste siden med listen, klikker du på Avinstaller oppdateringer øverst og fjern den siste oppdateringen for å se om det løser problemet.

Det samme gjelder programvare. Hvis du bare la merke til at de blå skjermene skjedde etter installasjonen av en ny app, kan du prøve å fjerne den appen.
4. Se etter Windows- og driveroppdateringer
Mens dårlige oppdateringer kan introdusere problemer, gir Microsoft og tredjepartsbedrifter ofte oppdateringer for å løse problemer som disse. Gå til Innstillinger> Oppdatering og sikkerhet> Windows Update og bruk eventuelle ventende oppdateringer, i tilfelle de har rettelsen.
Det er også viktig å sjekke driverne dine siden de ofte kan være en kilde til blå skjermer. Trykk Win + X (eller høyreklikk på Start-knappen) for å åpne strømbrukermenyen. Velg Enhetsbehandling for å åpne verktøyet.
Her må du se etter gule trekantikoner, som indikerer et problem med driveren. Du bør dobbeltsjekke alle enheter som vises med dette, fordi du kan trenge å installere driveren på nytt eller fjerne enheten. Du kan høyreklikke på en oppføring og velge Oppdater driver for å se etter oppdateringer, men dette er ikke alltid pålitelig.

I stedet bør du besøke datamaskinprodusentens nettsted og ta tak i de nyeste driverne derfra. Følg guiden vår for å oppdatere Windows-drivere Hvordan finne og erstatte utdaterte Windows-drivere Hvordan finne og erstatte utdaterte Windows-drivere Driverne dine kan være utdaterte og trenger oppdatering, men hvordan vet du det? Her er hva du trenger å vite og hvordan du kan gjøre det. Les mer for hjelp.
5. Kjør en systemgjenoppretting
Systemgjenoppretting-funksjonen i Windows lar deg returnere systemet til en tidligere tilstand. Det er et nyttig feilsøkingsverktøy, ettersom det er enkelt å bruke og lar deg se om problemet ditt er programvarebasert.
Skriv gjenoppretting i Start-menyen, og åpne oppføringen for kontrollpanel som kommer til syne. Klikk her på Åpne systemgjenoppretting for å starte verktøyet. Etter å ha klikket på Neste en gang, vil du se en liste over gjenopprettingspunkter du kan gå tilbake til. Velg en, og trykk deretter på Søk etter berørte programmer hvis du vil se hvilken programvare som vil endre seg.

Å kjøre en systemgjenoppretting påvirker ikke filene dine, men det vil avinstallere drivere eller programvare du har installert siden gjenopprettingspunktet ble opprettet. I tillegg vil den installere alt du har fjernet siden den gang.
Bekreft systemgjenoppretting, så kan du starte prosessen. Dette vil ta noen få øyeblikk, så kommer du tilbake til systemet ditt som det var den gangen. Hvis du ikke får blåskjerm etter dette, var problemet sannsynligvis programvare relatert.
6. Søk etter skadelig programvare

Malware kan skade Windows-systemfilene og føre til en blå skjerm. Du bør kjøre en skanning for infeksjon for å utelukke noe lignende.
Vi anbefaler å bruke gratisversjonen av Malwarebytes for å kjøre en skanning. Dette vil se etter all slags useriøs programvare og fjerne den for deg. Hvis den finner noe, start på nytt etter rengjøringen og se om feilene dine på blå skjermen forsvinner.
7. Test datamaskinens maskinvare
Hvis du ikke har funnet ut hvorfor du får en blå skjerm av døden, bør du deretter sjekke datamaskinens fysiske komponenter. Noen ganger kan en feil med RAM eller lignende føre til en blå skjerm.
Vi har vist hvordan du tester PC-en for maskinvarefeil. Slik tester du PC-en for sviktende maskinvare: Tips og verktøy for å vite hvordan du tester PC-en din for sviktende maskinvare: Tips og verktøy å vite. Vi viser datamaskinens maskinvare- og PC-diagnostiske tester for hjelpe deg med å skanne systemet ditt og oppdage sviktende maskinvare før det er for sent. Les mer før. Bruk disse verktøyene til å teste systemet ditt, og du kan planlegge å erstatte alt som er feil.
8. Kjør en SFC Scan

Windows inkluderer et kommandolinjeverktøy kalt SFC (systemfilkontroll). Hvis du kjører den, sjekker det for skadede Windows-systemfiler og prøver å fikse dem. Dette kan løse problemet med blå skjerm.
Trykk igjen Win + X (eller høyreklikk på Start-knappen) for å åpne snarveismenyen for strømbrukeren. Velg ledetekst (Admin) eller Windows PowerShell (Admin), og skriv deretter følgende:
sfc /scannow Gi dette litt tid til å løpe, så ser du resultatene før lenge.
9. Start i sikker modus
Avhengig av alvorlighetsgraden av problemet ditt, kan det hende du kan utføre alle ovennevnte feilsøkingstrinn mens du jobber i Windows som vanlig. Imidlertid, hvis du har et stort problem, kan blåskjerm-feil hindre deg i å fungere normalt. I så fall må du starte opp i sikker modus. Hvordan starte opp i sikker modus på Windows 10 Hvordan starte i sikker modus på Windows 10. Safe Mode er en innebygd feilsøkingsfunksjon for Windows 10 du først skal prøve. Les mer .
I sikkermodus kan du laste inn en grunnleggende Windows-konfigurasjon med bare det essensielle som den trenger å kjøre. Dette forhindrer at tredjepartsapper forstyrrer normal drift. Hvis du kan jobbe i sikkermodus uten å slå en blå skjerm, er det en installert app eller tjeneste som forårsaker problemet.
Mens du er i sikkermodus, kan du kjøre en malware skanning, bruke System Restore og ellers feilsøke som vi har diskutert.
10. Bruk avanserte verktøy
For dypere feilsøking kan du bruke verktøy som gjør informasjonen Windows dumpes etter at den krasjer enklere å tolke . Disse er vanligvis bare for avanserte brukere.
Følg instruksjonene våre for hvordan du løser blåskjermfeil med WinDbg og BlueScreenView Slik løser du blåskjermfeil ved bruk av WinDbg og BlueScreenView Slik løser du blåskjermfeil ved bruk av WinDbg og BlueScreenView Den blå skjermen til døden gir alltid feilkoder. Windows Debugger (WinDbg) og BlueScreenView kan hjelpe deg med å forstå dem. Les mer for å få hjelp til å bruke noen av disse verktøyene.
11. Installer Windows på nytt

Hvis alt annet mislykkes, må du installere Windows på datamaskinen din på nytt. På dette tidspunktet har du utelukket drivere, maskinvare, malware og programvareproblemer, så det må være et dyptliggende underliggende problem på systemet ditt.
Følg guiden vår for tilbakestilling av Windows 10 4 måter å tilbakestille Windows 10-datamaskinen på 4 måter til fabrikkinnstille Windows 10-datamaskinen Vil du vite hvordan du tilbakestiller en PC til fabrikk? Vi viser deg de beste metodene for å tilbakestille en Windows-datamaskin ved hjelp av Windows 10, 8 eller 7. Les mer for å lære den beste måten å gjøre dette på.
Nå vet du hva du skal gjøre når en blåskjerm vises
Blåskjerm-feil er frustrerende å takle, spesielt fordi de kan hindre deg i å feilsøke ordentlig. Men etter å ha lest dette, vet du hva en blåskjerm-feil er, og hvordan du løser den.
For fremtiden bør du lære å gjenkjenne tegnene datamaskinen din skal krasje 7 advarselsskilter datamaskinen din skal gå i stykker (og hva du skal gjøre) 7 advarselsskiltene datamaskinen din kommer til å krasje (og hva du skal gjøre) oppstå uten forvarsel. Se opp for disse advarselsskiltene og følg disse tipsene om hva du skal gjøre. Les mer slik at du kan ta grep på forhånd.
Utforsk mer om: Blue Screen of Death, drivere, teknisk support, feilsøking, Windows-tips.

