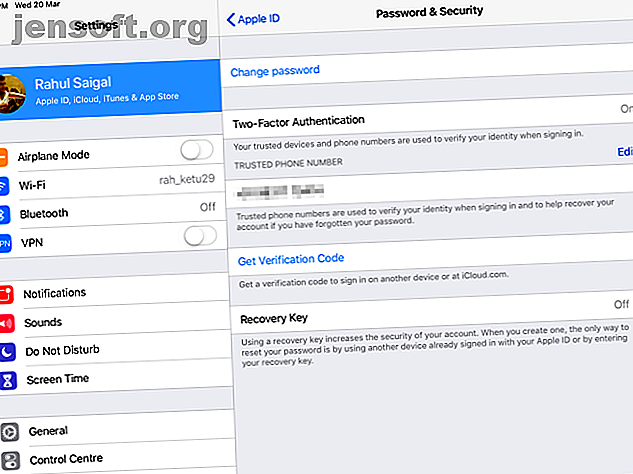
Glemt din Apple ID eller iCloud passord? 6 måter å tilbakestille det på
Annonse
Apple-IDen din er kontoen du bruker for å få tilgang til Apple-tjenester som App Store, Apple Music, iCloud, iMessage og mer. Selv om denne IDen ser ut som et enkelt brukernavn og passord, går integrasjonen av det med Apple-økosystemet mye dypere.
Selv om du kanskje hører både iCloud- og Apple ID- begrepene, er de teknisk sett de samme. Hva skjer når du glemmer Apple ID-passordet ditt? Heldigvis er det ikke nødvendig å få panikk. Vi viser deg noen måter å tilbakestille passordet tilknyttet din Apple ID.
Merk: Instruksjonene nedenfor er basert på en iPad som kjører iOS 12.1.4 og macOS 10.13.6 High Sierra.
Hvis du har tofaktorautentisering aktivert
I disse dager ser det ut til at hvert nettsted du besøker prøver å oppmuntre deg til å bruke tofaktorautentisering. Med 2FA kan du bare få tilgang til kontoen din via enheter du stoler på, som din iPhone.
Når du logger på en ny enhet for første gang, krever det to opplysninger: passordet ditt og den sekssifrede bekreftelseskoden som vises på den pålitelige enheten.
Ved å legge inn koden, stoler du på den nye enheten. Du trenger ikke en bekreftelseskode igjen med mindre du logger av, tilbakestiller enheten eller hvis du nylig har endret passordet. Og på iOS 11.3 eller nyere, trenger du kanskje ikke å oppgi koden. Det pålitelige telefonnummeret ditt bekreftes automatisk i bakgrunnen.
Hvis du har 2FA aktivert for Apple-IDen din, kan du tilbakestille iCloud-passordet ditt fra hvilken som helst pålitelig enhet.
1. Tilbakestill iCloud-passordet ditt på en iPhone eller iPad
Før du fortsetter, må du forsikre deg om at enheten din har iOS 10 eller nyere. Åpne deretter Innstillinger- appen. Trykk på [Ditt navn]> Passord og sikkerhet, og endre deretter passord .

Skriv deretter inn passordet du bruker for å låse opp enheten. Skriv inn et nytt passord i begge feltene på skjermbildet Endre passord, og trykk på Endre .
Nå kan du legge inn dette nye Apple ID-passordet på alle andre enheter.

2. Tilbakestill Apple ID-passordet ditt på en Mac
Gå til Apple-menyen> Systemvalg, og klikk deretter på iCloud .

Klikk her på kontodetaljer .

Åpne Sikkerhetsfanen i det resulterende vinduet.

Klikk nå på Endre passord- knappen. Du må oppgi passordet for Mac-administratorens konto. Skriv inn et nytt passord fra den resulterende boksen og legg det inn igjen i Bekreft- feltet.
Når du er fornøyd, klikker du på Endre . Du har nullstilt iCloud-passordet ditt og kan bruke det på andre enheter.

3. Tilbakestill Apple ID-passordet ditt på Apple ID-nettstedet
Gå til Apples iForgot-nettsted. Skriv inn Apple-ID-en din og klikk på Fortsett .

Angi telefonnummeret du bruker med Apple-ID-en din. Klikk på Fortsett igjen. Nå vises en melding med instruksjoner på alle pålitelige enheter. Klikk eller trykk på Tillat i meldingen Tilbakestill passord .

Angi iOS-passordet eller macOS-adminpassordet ditt og klikk på Fortsett . Skriv deretter inn det nye passordet, og skriv det deretter inn igjen i Bekreft- feltet. Klikk på Endre eller trykk på Neste . Du har nettopp tilbakestilt Apple ID-passordet.

4. Tilbakestill iCloud-passordet ditt via Finn min iPhone-app
Denne metoden fungerer ved å bruke Find My iPhone-appen på en enhet som ikke er tilknyttet din Apple ID-konto. Du må låne et venn eller familiemedlems iPhone, iPad eller iPod Touch og følge disse trinnene.
Åpne Finn min iPhone-app. Når en påloggingsskjerm vises, sletter du eierens Apple ID-detaljer. Hvis nødvendig, klikk eller trykk på Logg av .

Velg Glemt Apple-ID eller passord på påloggingsskjermen, og følg deretter trinnene på skjermen. Når du har endret passord, ikke glem å logge deg ut fra eierens enhet.
Du kan nå legge inn iCloud-passordet ditt på andre enheter. Apropos Finn min iPhone, sørg for at du vet hvordan du finner din iPhone Hvordan spore og lokalisere din iPhone ved hjelp av lokasjonstjenester Hvordan spore og lokalisere din iPhone ved hjelp av lokasjonstjenester Du kan spore din iPhone og dele eller finne sin beliggenhet ved å bruke iPhone-posisjonen Tjenester funksjonen. Vi viser deg hvordan. Les mer hvis det går seg vill.
Hvis du bruker totrinnsverifisering
Før tofaktorautentisering tilbød Apple totrinnsverifisering. Med dette sender Apple en kort numerisk kode ved hjelp av Find My iPhone-systemet i iOS og via en tekstmelding til andre enheter. Mac-maskiner kan ikke motta disse kodene.
Dette gamle systemet er også avhengig av en gitt gjenopprettingskode for å forhindre at du blir låst ute. Hvis kontoen din blir låst av en eller annen grunn og du mister gjenopprettingskoden, kan det hende at du aldri får tilgang igjen.
To-trinns bekreftelse er tilgjengelig for folk:
- Som ikke vil eller ikke kan oppdatere til iOS 9 eller OS X El Capitan av en eller annen grunn.
- Bruke eldre Apple-enheter som ikke lenger mottar oppdateringer (noe som betyr at de sitter fast på iOS 8 eller OS X Yosemite).
2FA er tilgjengelig så lenge du har minst en enhet med iOS 9 eller nyere, eller OS X El Capitan eller nyere. Når du oppgraderer til iOS 11 eller nyere, eller macOS High Sierra eller nyere, oppdateres enhetssikkerhetsinnstillingene automatisk til tofaktorautentisering.
5. Tilbakestill iCloud-passordet ditt med totrinns bekreftelse aktivert
For å tilbakestille en Apple-ID som er beskyttet med totrinnsverifisering, må du ha en gjenopprettingsnøkkel og et pålitelig enhet eller telefonnummer. Følg deretter disse trinnene:
- Gå til Apples iForgot-nettsted.
- Skriv inn Apple-ID-en din og klikk på Fortsett .
- Velg alternativet for å tilbakestille passordet ditt og trykk på Fortsett igjen.
- Skriv inn gjenopprettingskoden og velg Fortsett en gang til. Dette er en 14 tegn lang kode som genereres når du konfigurerer totrinnsverifisering.
- Velg deretter en pålitelig enhet for å motta en bekreftelseskode.
- Skriv inn bekreftelseskoden.
- Velg et nytt passord, og klikk deretter på Tilbakestill passord .
I henhold til Apple-støttedokumentet når du tilbakestiller et to-trinns passord, trenger du minst to av disse tre elementene for å logge på. Det ene er Apple ID-passordet ditt, det andre er en pålitelig enhet, og den tredje er gjenopprettingsnøkkelen.
Hvis du har mistet to av disse elementene, kan du ikke logge på eller få tilgang til kontoen din igjen. Du er dessverre ute av alternativer, og må dermed opprette en ny Apple ID.
6. Hvordan tilbakestille en iCloud-konto med bare passord
Har du glemt iCloud-passordet ditt og bruker du ikke totrinns- eller tofaktorautentisering på Apple ID-kontoen din? Du kan fortsatt tilbakestille passordet ditt ved å bruke Apples iForgot-nettsted. Fordi du ikke har noen av disse ekstra sikkerhetstiltakene, kan du tilbakestille passordet ditt via e-post eller med sikkerhetsspørsmål, hvis du fremdeles har de satt opp.
Etter at du har tilbakestilt Apple ID-passordet, bør du seriøst vurdere å legge til ekstra sikkerhet til Apple-kontoen din. Det er ingen grunn til å bruke bare passordbeskyttelse når tofaktorautentisering gir overlegen sikkerhet.
Heldigvis er dette enkelt å sette opp. Følg guiden vår for å sikre Apple-kontoen din med tofaktorautentisering Hvordan beskytte Apple-kontoen din med tofaktorautentisering Hvordan beskytte Apple-kontoen din med tofaktorautentisering Apples tofaktorautentisering lar deg beskytte Apple-ID-en din ved hjelp av iOS-enheten din eller Mac. Slik konfigurerer du det og sikrer at du ikke blir låst ute. Les mer (2FA). Det kan også være lurt å vurdere å aktivere 2FA for andre online tjenester du bruker. Og når du først gjør det, bruk en av disse Mac-appene til å generere 2FA-koder enkelt. De 5 beste autentiseringsappene for å generere 2FA-koder på Mac. De 5 beste autentiseringsappene for å generere 2FA-koder på Mac. Disse Mac-to-faktor-autentiseringsappene gir 2FA rett til desktop og hjelper deg med å sikre dine online kontoer. Les mer . (Du trenger ikke en autentiseringsapp for å generere koder for Apple-kontoen din. Kodene vises automatisk på en av de pålitelige Apple-enhetene dine.)
Legg til mer selvhåndteringsinformasjon for fremtiden
Hvis du mister en enhet eller et passord, i stedet for å måtte overbevise noen hos Apple om at du er den legitime eieren, kan du raskt gjenopprette kontoen din ved å sikre at den har ekstra informasjon om gjenoppretting. For å gjøre livet ditt mye enklere hvis du noen gang har glemt iCloud-passordet ditt, logger du på Apple-IDen din og tar disse enkle trinnene:
- Inkluder to eller flere adresser som kan nås. Apple bruker dem i assistert kontogjenoppretting.
- Legg til et ekstra telefonnummer til pålitelig sikkerhetskopi. Du kan for eksempel legge til telefonnummeret til partneren din eller foreldrene dine som sikkerhetskopi.
- Hvis du bruker totrinnsverifisering, skriver du ut gjenopprettingskoden og oppbevarer den på et sikret sted.
Ikke glem: Bruk en passordbehandling
Apple gir deg mange metoder for å tilbakestille Apple ID eller iCloud passord. Hvilken du skal bruke avhenger av hvordan kontoen din er konfigurert. Når du har endret passord, anbefaler vi at du bruker en passordbehandling for å lagre passord. På den måten trenger du ikke huske passord for hver online konto. Du trenger bare å huske ett hovedpassord.
Sammen med 2FA er dette en av de beste fremgangsmåtene for å låse dine online kontoer. Hvis du har problemer med å bestemme hvilken passordbehandling du skal bruke, finn ut hvilken passordbehandler som passer dine behov. De beste passordbehandlerne for enhver anledning De beste passordbehandlerne for enhver anledning Sliter med å huske de stadig mer forseggjorte passordene dine? Det er på tide å stole på en av disse gratis eller betalte passordbehandlere! Les mer .
Utforsk mer om: Apple, iCloud, passordgjenoppretting, tofaktorautentisering.

