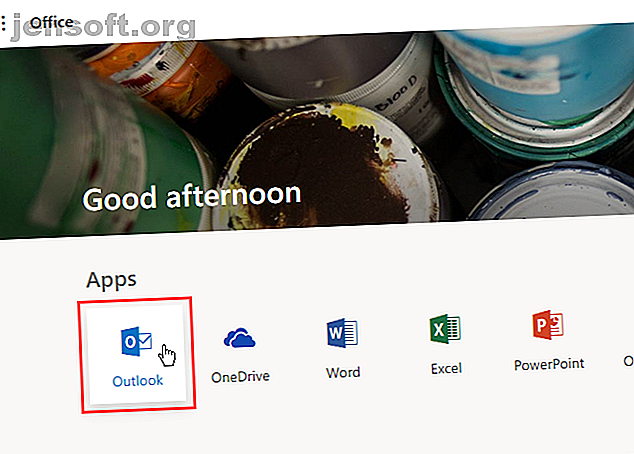
Slik legger du til en e-postsignatur i Microsoft Office 365
Annonse
Hvis du signerer alle eller de fleste e-postene dine på samme måte, kan du opprette en e-postsignatur. Det viser profesjonalitet i forretningskommunikasjon og fungerer som et digitalt visittkort. En godt designet e-signatur kan også tjene som et salgsfremmende verktøy for omtrent hva som helst, for eksempel en bedrift, nettsted, blogg eller en bok.
Vi har diskutert hvordan du legger til en e-postsignatur i Outlook for skrivebordet. Hvordan håndtere e-postsignatur i Outlook Hvordan håndtere e-signatur i Outlook E-postunderskrifter har mange fordeler. Vi viser deg hvordan du oppretter, legger til, formaterer og endrer signaturen din i Microsoft Outlook. Det er enkelt og effektivt. Les mer . Men hva hvis du bruker Microsoft Outlook Web App i Office 365? I denne artikkelen viser vi deg hvordan du legger til, setter inn og endrer signaturen din i Outlook Web App i Office 365.
Trinn 1: Logg inn på Microsoft Office 365
For å få tilgang til Microsoft Outlook online, gå til Microsofts Office-side og logg deg på med din personlige Microsoft-konto. Eller du kan logge deg på med Microsoft eller Microsoft Office-kontoen din.
Klikk deretter Outlook under Apps .

Trinn 2: Åpne Microsoft Outlook-innstillinger
Klikk på Innstillinger- tannhjulikonet øverst til høyre i vinduet.
Klikk deretter på Vis alle Outlook-innstillinger nederst i Innstillinger- ruten.

Trinn 3: Åpne e-postsignaturen i Innstillinger
Klikk Innstillinger i venstre rute på skjermbildet Innstillinger . Klikk deretter på Skriv og svar i den midtre ruten.

Trinn 4: Formater din e-signatur
E-postsignaturboksen har en verktøylinje øverst som lar deg formatere signaturen din. Du kan gjøre teksten fet, kursiv eller understreket, og også endre størrelsen og justeringen av teksten.
Da vi testet formateringsverktøylinjen, brukte den formateringen vi valgte i begynnelsen av signaturen, uansett hvor markøren var. Så det kan hende du må legge den formaterte teksten i begynnelsen av signaturen din og deretter kopiere og lime den dit du vil ha den.

Trinn 5: Legg til en Office 365-e-signatur
Skriv inn teksten du vil ha i signaturen din i boksen E-postsignatur . Hvis du ikke er sikker på hva du skal legge til, er det gode online e-signaturgeneratorer. De 5 beste e-signaturgeneratorene for å få postene dine. De 5 beste e-signaturgeneratorene for å få postene dine. En e-signatur sier mye. Slik kan du lage nydelige e-signaturer ved hjelp av disse appene og nettstedene. Les mer som kan hjelpe.
Outlook Web App lar deg ikke sette inn en bildefil i signaturen din. Men du kan kopiere et bilde fra et annet program og lime det inn i signaturen din. Tekst eller bilder du limer inn, settes inn ved markøren, ikke på begynnelsen av signaturen, som med formateringen vi diskuterte i forrige trinn.
Alternativt kan du bruke en gratis e-postgenerator-app til å designe en og lime den inn her.
Det er to alternativer for automatisk å inkludere signaturen din i e-post:
- Hvis du vil inkludere signaturen din automatisk i alle nye meldinger, merker du av for Inkluder automatisk signaturen min på nye meldinger som jeg skriver .
- Hvis du vil inkludere signaturen din automatisk når du svarer på meldinger eller videresender meldinger, merker du av for Inkluder signaturen min automatisk på meldinger jeg videresender eller svarer på .
Fordi det bare er tillatt en signatur i Outlook Web App, er signaturen den samme for nye e-postmeldinger og for svar og videresendte meldinger. Outlook-desktop-appen lar deg ha forskjellige signaturer for svar og nye e-postmeldinger.
Klikk på Lagre og klikk på X øverst til høyre for å lukke dialogboksen Skriv og svar .

Hvis du bruker både Outlook Web App og Outlook desktop app, vil en signatur opprettet i den ene ikke være tilgjengelig i den andre. Du må opprette en signatur separat i hver app. Nettappen gjør det bare mulig å opprette én signatur. Men du kan opprette en standardsignatur og flere alternative signaturer i Outlook-skrivebordsappen.
Trinn 6: Sett inn e-postsignaturen automatisk
Hvis du valgte å sette inn signaturen din automatisk i alle nye e-postmeldinger, vil du se signaturen din i meldingsorganet når du klikker Ny melding .

Trinn 7: Sett inn e-postunderskriften manuelt
Hvis du valgte å ikke legge til signaturen din automatisk i alle e-postmeldingene dine i Outlook Web App, kan du legge den til manuelt ved å klikke på menyknappen øverst i en e-post og velge Sett inn signatur .
Signaturen settes inn i e-postmeldingen og markøren plasseres i begynnelsen av meldingsorganet. Bare glem ikke å legge til mottaker (er) og en emnelinje.

Trinn 8: Endre e-postsignatur i Outlook 365
Hvis du vil endre signaturen din i Outlook Web App i Office 365, går du bare tilbake til skjermbildet Skriv og svar i Innstillinger og endrer innholdet i boksen E-signatur .
Din reviderte signatur blir satt inn i alle nye e-postmeldinger, svar og videre fra dette tidspunktet.
Kommuniser profesjonelt med en e-postsignatur
E-postunderskrifter lar deg enkelt og raskt gjøre et godt personlig eller profesjonelt inntrykk 7 tips for å lage den perfekte profesjonelle e-signatur 7 tips for å lage den perfekte profesjonelle e-signatur Vi har skrevet mye om hvordan du kan sende e-post som en proff, men ett aspekt som regelmessig overses er e-postsignaturen. Slik konfigurerer du den perfekte profesjonelle e-postsignaturen. Les mer, personlig. Bare pass på at du ikke gjør feil inntrykk med e-postsignaturen din. Hvordan sikre din e-signatur gir ikke feil inntrykk Hvordan sikre din e-signatur gir ikke feil inntrykk En e-postsignatur er din farvelbølge. Det er slik du gjør inntrykk. Eller ikke. Her er noen tips om hva du kan gjøre med din egen e-postsignatur. Les mer .
Utforsk mer om: E-postsignaturer, E-posttips, Microsoft Office 2016, Microsoft Office 365, Microsoft Outlook.

