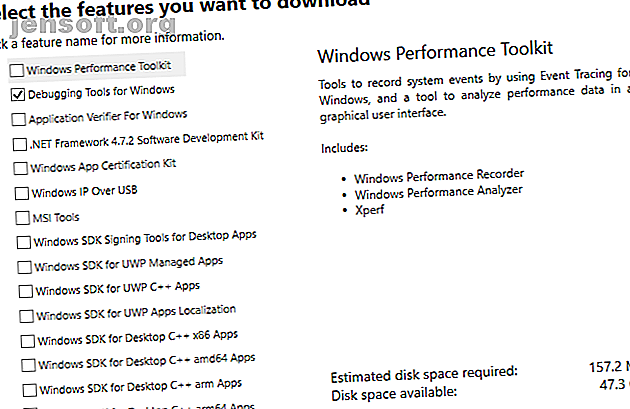
Slik løser du blåskjerm-feil ved å bruke WinDbg og BlueScreenView
Annonse
Windows Blue Screen of Death besøker oss alle til tider. Noen ganger forventer du det. Hos andre er spekteret til den blå skjermen uventet stort. Uansett er det frustrerende, spesielt hvis du ikke raskt kan diagnostisere problemet.
Heldigvis gir den blå skjermen deg alltid en feilkode. Men hvordan finner du ut hva det betyr? Vel, du bruker et hendig program som Windows Debugger (WinDbg) eller NirSoft BlueScreenView . Her er din praktiske guide til å løse blåskjerm-feil!
Hva er en blåskjerm-feil?
Når Windows har en katastrofal feil, krasjer systemet. Krasjet gir deg vanligvis en blå skjerm. Den blå skjermen (kjærlig kjent som Blue Screen of Death, eller BSoD) viser en hel mengde informasjon som beskriver krasjet. Innenfor informasjonen er hvorfor, hvor og hvordan krasjet skjedde.
Hva er årsaken til blåskjerm-feil?
En blåskjerm-feil kan ha flere årsaker, inkludert:
- Feil maskinvare
- Feil programvare
- Utdaterte eller dårlig kodede sjåfører
- overoppheting
- overklokking
Det er bare fem potensielle årsaker. Innenfor disse er det mange spesifikke feil. Det er her den blå skjermen med dødens feilkode Windows 10 Crashing With a Blue Screen of Death? Hvordan feilsøke det Windows 10 Crash With a Blue Screen of Death? Hvordan feilsøke det? Har en blåskjerm av døden ødelagt dagen din? Den kommer uten forvarsel, og den vedvarer til du løser det underliggende problemet. Vi viser deg noen enkle måter å feilsøke BSOD på. Les flere trinn i.
En blå skjerm med feilfeilkode gir deg en spesifikk feil ved feilsøking. Du kan fokusere innsatsen din i stedet for å gjette hva som gikk galt og hvorfor. For eksempel betyr koden 0x80240034 WU_E_DOWNLOAD_FAILED at Windows Update ikke kunne lastes ned. Det er selvfølgelig usannsynlig at det vil forårsake en BSoD, men du ser hvordan koden har en spesifikk feilmelding.
Hvordan løser du en blåskjerm-feil?
Å fikse en blåskjerm-feil avhenger av typen feil Hvorfor krasjer Windows? De ti beste grunnene til at Windows krasjer? De 10 beste grunnene. Nok en blå skjerm, startproblem eller frosset skjerm i Windows. Nå må du starte på nytt og miste det meste eller alt arbeidet du hadde prøvd å utføre. Det er frustrerende både på grunn av ... Les mer. Noen ganger er et flot internett søk nok til å avsløre hva som er galt med systemet ditt. Andre ganger er spesiell programvare for feilsøking av systemer det du trenger. Slik løser du din blåskjerm-feil ved å bruke WinDbg eller NirSoft BlueScreenView.
Hvordan fikse blåskjerm-feil med WinDbg
WinDbg er et kraftig verktøy du kan bruke til å finne ut årsaken til feilen din i blå skjerm.
Installere Windows 10 SDK

Gå til nedlastingssiden for Windows 10 SDK. Windows 10 SDK inneholder mange verktøy, inkludert Windows Performance Toolkit, Debugging Tool for Windows, .NET Framework Software Development Kit og andre utviklingsverktøy. Følg disse trinnene nå.
- Trykk på Last ned installasjonsprogrammet- knappen. Når du er lastet ned, kjører du installasjonsprogrammet.
- Når installasjonsprogrammet for Windows 10 SDK åpnes, velger du det første alternativet for å installere Windows Software Development Kit på datamaskinen. Standard installasjonssti er fin.
- Velg Neste for å fortsette og godta lisensen. Fjern neste merket for alle boksene for feilsøkingsverktøy for Windows .
- Trykk deretter Installer .
Åpne og konfigurere WinDbg
Åpne Start-menyen og gå til Windows Kits> WinDbg. Bruk feilsøkingen for systemarkitekturen, vær den 32 eller 64-biteren. Jeg har et 64-biters system, så vil velge WinDbg X64.
Nå må du finne din BSoD-minnedump. Dumpen inneholder informasjonen om krasjet, for eksempel "årsak" og "beliggenhet".
Det er to hovedtyper av BSoD-minnedumper: en full dump og en minidump. Vanligvis er en minidump mindre, men inneholder mer informasjon enn en full dump (jeg vet, hvor misvisende).
- Du finner minidump-loggene i rotkatalogen din, vanligvis C: \ Windows \ Minidump . I mappen finner du de faktiske minidump-loggene.
- Alternativt finner du full dump på C: \ Windows \ memory.dmp
For denne opplæringen skal vi analysere en minidump (fordi det er det jeg har for hånden).
Merk: Har du ikke noe dump i det hele tatt? Se hvordan du slår på Windows-dumper etter krasj.
OK, tilbake til WinDbg. Først må du angi en symbolskilde. Symboler er i hovedsak identifikatorer for programmeringsspråk som angår spesifikk informasjon. De gjør det lettere å analysere informasjonen som finnes i en logg (eller kode).

Gå til fil> Symbolfilsti, kopier og lim deretter inn følgende:
SRV*c:\websymbols*http://msdl.microsoft.com/download/symbols Trykk deretter OK .
Analysere Crash Dump i WinDbg
Dra og slipp dumpfilen din inn i WinDbg. Alternativt kan du trykke på Ctrl + D for å åpne filleseren, og deretter finne dump-filen. Når dump-filen lastes inn, vil du møte den første analyseskjermen. Det vil se ut som dette:

Det er to ting å ta inn fra dette skjermbildet: BugCheck og The Probably forårsaket av felt. Her er de i større klarhet:

- BugCheck 1A er feilkoden
- Sannsynligvis forårsaket av : memory_corruption (ONE_BIT) gir deg en øyeblikkelig idé om problemet
I dette tilfellet vet du at en minnefeil er den sannsynlige årsaken. Slik løser du Windows Stop Code Memory Management BSOD Slik løser du Windows Stop Code Memory Management BSOD Lider du av minnehåndteringsfeil? Bruk disse tipsene til å løse BSOD-er for minnestyring i Windows 10. Les mer om BSoD.
Du kan ta analysen ett skritt videre ved å bruke WinDbg-kommandoer. I dette tilfellet vil ! Analyse -v- kommandoen (uthevet i blått i bildet ovenfor) vise deg detaljert informasjon relatert til BSoD. Det er en kommandolink under overskriften Bugcheck Analysis. Noen ganger forsvinner imidlertid denne koblingen. Hvis det ikke er noen kobling, skriver du kommandoen i feltet nederst i WinDbg-vinduet.
Kommandoen utfører enorme mengder automatisert analyse. WinDbg viser resultatene under en ny oversikt over BugCheck Analyse. Mengden informasjon WinDbg kaster ut føles litt overveldende. Men i dette tilfellet er du bare på jakt etter noen få viktige informasjonsbiter for å få ut en vurdering av BSoD.
Parametrene direkte under den nye BugCheck Analyse-overskriften gir et annet sett med nyttig informasjon. I eksempelet nedenfor kan du for eksempel se feilen bekreftet som Memory_Management (1a) . I tillegg utvider argumentene (argumenter er i hovedsak informative parametere) informasjonen.

Arg1 uttaler at "En korrupt PTE er blitt oppdaget, " og forklarer at "Parameter 2 inneholder PTE-adressen."
Nå, jeg vet at PTE står for Page Table Entry, så denne feilen vil sannsynligvis relatere til det virtuelle minnet mitt. Er det virtuelle minnet ditt for lite? Slik fikser du det! Er det virtuelle minnet ditt for lite? Slik fikser du det! Problemer med datamaskinens minne kan bremse datamaskinen over tid. Slik kan du angi størrelsen på det virtuelle minnet og øke ytelsen. Les mer, og jeg kan starte BSoD-ordningen min der. Imidlertid er det en enorm mengde feil som jeg ikke har noen anelse om.
I disse tilfellene er et internetsøk din venn. Hvis du søker etter en kombinasjon av den opprinnelige feilkoden og tilleggsargumentinformasjonen, vil det komme resultater fra andre brukere som lider av de samme problemene. I mange tilfeller er ikke systemfeilen ny og mystisk. Den samme BSoD vil ha påvirket noen andre - du er ikke alene.
Slik løser du blåskjerm-feil med BlueScreenView
WinDbg-analyseverktøyet er en kraftig bit kit. Du kan bruke den til alle slags dump- og filanalyser. Mange lesere trenger imidlertid ikke hele spekteret av analyseverktøy som WinDbg tilbyr. Hvis det høres ut som deg, er Nirsofts BlueScreenView akkurat det du trenger.
Den analyserer de samme dump- og minidump-filene som WinDbg, men effektiviserer informasjonen. Du kan ta strømlinjeformet informasjon til et internetsøk og starte BSoD-prosessen derfra.
Slik fungerer det:
Gå til BlueScreenView-siden og last ned programmet. Når den er lastet ned, installer BlueScreenView. Åpne programmet etter installasjonen.
Her er BlueScreenView praktisk. Den laster automatisk alle minidumps som er funnet i MiniDump-mappen. Du kan deretter sortere dumpene etter Crash Time for å finne den nyeste BSoD. I bildet under ser du BlueScreenView-versjonen av dumpfilen analysert i WinDbg-delen.

Den største forskjellen er utformingen og den komparative enkelheten å finne BSoD-informasjonen. Feilkontrollstreng, feilkontrollkode og parametere er de samme. BlueScreenView identifiserer også ntoskrnl.exe-driveren som roten til BSoD.
Som med WinDbg, kan du nå fullføre et internetsøk med BSoD-informasjonen.
WinDbg vs. BlueScreenView
Er den ene blå skjermen med dødsanalyseverktøy bedre enn den andre? Det kommer an på hva du vil oppnå.
BlueScreenView er utvilsomt enklere å bruke enn WinDbg. Hvis du trenger rask, kortfattet informasjon om BSoD, er BlueScreenView det beste verktøyet. De fleste mennesker vil klare seg bra med BlueScreenView, spesielt gitt at det ikke krever noen konfigurasjon og gir ønsket informasjon umiddelbart, og også på en fordøyelig måte.
For mer hjelp, sjekk ut de generelle tipsene våre for å fikse blå skjermer i Windows 11 Tips for å hjelpe deg med å fikse Windows Blue Screen Error 11 tips for å hjelpe deg med å fikse Windows Blue Screen Error Hva er en blåskjerm i Windows? Hvordan løser du blåskjerm-feil? Her er flere fikser for dette vanlige Windows-problemet. Les mer .
Utforsk mer om: Blue Screen of Death, feilsøking, Windows 10.

