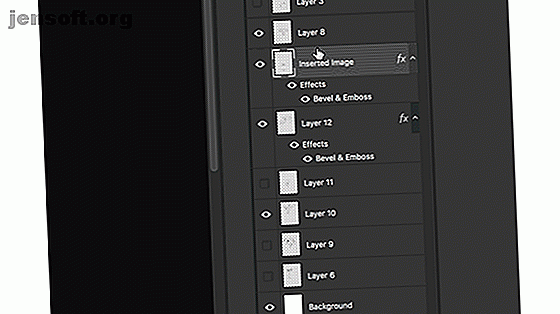
8 Adobe Photoshop Workflow-tips for å forbedre bilderedigering
Annonse
Å jobbe i Photoshop kan være tidkrevende, men det er noen få tips og triks du kan bruke for å få fart på arbeidsflyten. Dette vil sikre at du bruker tiden din på å være kreativ, i stedet for å kaste bort tid på å gjøre ting på lang sikt.
Last ned vårt GRATIS "Adobe Photoshop tastatursnarveier" jukseark i dag for å oppdage hver Photoshop tastaturkommando du absolutt trenger å vite!1. Klone Photoshop-lagstiler
Du har brukt massevis av tid på å perfeksjonere designet ditt ved hjelp av Photoshops lag og stiler. I stedet for nøye å bruke de samme stilene på et nytt lag eller design, kan du “kopiere og lime” inn stilene.
For å få tilgang til lagstiler, høyreklikk på laget og velg Blandingsalternativer . Du kan legge til konturer i Photoshop-design Slik skisserer du tekst i Photoshop Slik skisserer du tekst i Photoshop Skisserer all tekst i Adobe Photoshop for å få den til å skille seg ut. Det beste er at det er raskt å gjøre og enkelt å lære selv om du er nybegynner i Photoshop. Les mer, sammen med skygger, fasader og streker.
Hvis du raskt vil kopiere et lagstil til et annet, høyreklikker du på laget med stilene som er brukt og klikker på Kopier lagstil .
Klikk på laget der du vil bruke stilene. Høyreklikk på laget og velg Lim inn lagstil .

Du kan også dra og slippe lagstilen i lagpanelet, men dette vil fjerne den fra det originale laget.

2. Bildebasert størrelse på størrelse
Du kan enkelt endre størrelsen på en stor gruppe bilder i Photoshop ved å bruke et skript. (Ikke bekymre deg, det er ikke så skremmende som det høres ut.)
Gå til Fil> Skript> Bildeprosessor, så finner du noen få tilgjengelige alternativer. Du kan kjøre skriptet på bilder du for øyeblikket har åpnet i Photoshop eller enda bedre. Du kan bruke innstillingene på en hel mappe med bilder.
Du kan også velge sted på datamaskinen din for å lagre størrelsen på bildene, filtypen (jpeg, PSD eller TIFF) og kvaliteten.
Når du har valgt filtypen din, kan du nå velge bildestørrelse ved å merke av Endre størrelse til passform . Du kan velge en bestemt bredde eller høyde, avhengig av dine behov.
Når du har gjort valgene dine, klikker du på Kjør .

3. Velg et Photoshop-lag raskt
Hvis du jobber med massevis av lag, kan det være kjedelig å bla for å finne den nøyaktige den du leter etter.
Det er noen få raskere måter å komme rett til laget (e) du vil justere uten å berøre lagpanelet.
- Velg Flytt verktøyet fra Verktøy-menyen, eller bruk tastatursnarveien V
- På menyen øverst på skjermen, sørg for at Auto-Select er merket av og at Layer er valgt fra rullegardinmenyen.
- Klikk på elementet i lerretet du vil velge, og det skal nå være det valgte, aktive laget i lag-panelet.

Du kan også bruke denne funksjonen til å raskt velge grupper ved å velge Grupper fra rullegardinmenyen Auto-Select.
Det er et annet alternativ. Med Flyttverktøyet valgt, trykk Ctrl / Cmd- knappen på tastaturet og klikk deretter på laget du vil velge.
Hvis du har et overfylt lerret, kan du bli mer spesifikk med følgende:
- Med hvilket som helst verktøy valgt, bruk Ctrl + Cmd + Høyreklikk- kombinasjonen for å få opp et menypanel. (Forsikre deg om at du klikker i området der elementet du vil velge, er på lerretet.)
- Klikk på navnet på laget du vil velge.

Hvis du vil velge alle lagene samtidig, bruk tastatursnarveien Kommando + Alternativ + A på en Mac eller Ctrl + Alt + A på Windows eller gå til Velg> Alle lag .
4. Zoom inn og ut samtidig
Hvis du jobber med et bilde, kan det være nyttig å se en nærbilde samtidig med hele bildet. Dette betyr at du kan gjøre små redigeringer i en detaljert visning, og se hvordan de påvirker det totale bildet samtidig.
Gjør følgende for å se en zoomet og 1: 1-versjon av bildet:
- Gå til Window> Arranger> New Window for [FileName.PSD] . Dette åpner en andre versjon av bildet ditt i en andre fane.
- Gå til Window> Arranger> 2-up Vertical for å vise begge lerretene side om side.
- Når du har valgt en av lerretene, kan du zoome inn. (Du kan enkelt zoome inn og ut ved hjelp av snarveien Cmd / Ctrl + og Cmd / Ctrl- .)

5. Automatiser ved hjelp av handlinger og skript
Det er mange måter å automatisere arbeidet ditt i Photoshop ved å bruke en kombinasjon av handlinger og skript.
Photoshop-handlinger kutter redigeringstiden 6 Photoshop-handlinger for å kutte redigeringstiden din (og hvordan du bruker dem) 6 Photoshop-handlinger for å kutte redigeringstiden din (og hvordan du bruker dem) Det er vanskelig å bruke Photoshop; det kan ta år å mestre. Heldigvis er Photoshop også utstyrt med nyttige verktøy som enhver nybegynner kan lære å bruke. Photoshops "Handling" -funksjon er et slikt verktøy. Les mer ved å la deg bruke de samme redigeringsmetodene på bildene eller bildene dine med et klikk på en knapp.
Du kan laste ned Photoshop-handlinger eller lage egne handlinger for din personlige redigeringsstil. Du kan også bruke Handlinger for gjentagende oppgaver som å legge vannmerker til bildene dine. Hvordan vannmerke bilder ved hjelp av Photoshop Hvordan vannmerke bilder ved å bruke Photoshop Det er flere alternativer for hvordan du kan vannmerke bildene dine online, men å bruke en webapp kan ha ulempene. I stedet, her er hvordan du bruker Adobe Photoshop til å lage vannmerker. Les mer eller lage Diptychs og Triptychs Hvordan lage og automatiske Diptychs og Triptychs i Photoshop Hvordan enkelt og automatisk lage Diptychs og Triptychs i Photoshop De fleste av oss har sett dem rundt i ting som "Før" og "After" bilder, på T -skjorter, eller til og med på kjent kunst, men få er klar over at det er et litt u-stilig ord som brukes for å beskrive dem. Diptychs ... Les mer.
Og som vi har nevnt, kan du bruke Photoshop-skript til å automatisere repeterende oppgaver. Slik automatiserer du Photoshop med Photoshop-skript Slik automatiserer du Photoshop med Photoshop-skript Du har kanskje hørt om Photoshop-handlinger. Disse gir en enkel måte å automatisere oppgaver på. I dag viser vi deg hvordan du bruker Photoshop-skript. Les mer som bilder av størrelsesvis størrelse.
I tillegg til Handlinger og skript, kan du også bruke Photoshop-filtre for raskt arbeid. For eksempel gjør filtre det enkelt å raskt legge til realistiske trær i Photoshop-design. Slik legger du til realistiske trær i bilder med ett klikk med Photoshop. Slik legger du til realistiske trær til bilder med ett klikk med Photoshop. Et av Adobe Photoshop mindre kjente filtre kan hjelpe du lager dine egne trær. La oss se hvordan dette fungerer og de kreative bruksområdene du kan bruke det på. Les mer .
6. Lag egendefinerte snarveier til Photoshop
Du kan lage egendefinerte snarveier og arbeidsområder som passer arbeidsflyten din.
La oss si at du vil stille inn en snarvei for å slå på den vertikale visningen 2-Up som ble brukt i fjerde tips i denne artikkelen:
- Gå til Rediger> Tastatursnarveier eller bruk snarveien Alternativ + Skift + Cmd / Ctrl + K.
- I panelet som åpnes, kan du angi eller endre eksisterende snarveier for applikasjonsmenyer, panelmenyer og verktøy.
- I rullegardinmenyen for snarveier For velg applikasjonsmenyer .
- Bla ned til Vindu og klikk på pilen for å utvide utvalget og se alle elementene du vil finne under Vindu-menyen.
- Bla ned til menypunktet du ønsker (i dette tilfellet 2-Up Vertical) og klikk for å velge.
- Legg inn tastatursnarveien du vil bruke. Hvis tastatursnarveien allerede er i bruk for en annen funksjon, vil Photoshop gi deg beskjed.
- Klikk OK .

Hvis du vil lage et tilpasset arbeidsområde, åpner du alle panelene du bruker ofte, og går deretter til Windows> Arbeidsområde> Nytt arbeidsområde for å lage et tilpasset grensesnitt.
7. Skjul alle Photoshop-lag med unntak av ett
Selv om vi har vist deg noen få enkle måter å komme rett til laget du vil jobbe med, tilbyr Photoshop også muligheten til å skjule alle lag bortsett fra et. For å gjøre dette, trenger du Lag-panelet åpent:
- Hvis du ikke ser Lag-panelet å gå til Windows> Lag for å åpne det.
- Hold nede Alt / Alternativ-tasten og klikk på synlighetsikonet (øye) ved siden av laget du vil holde åpent.
- Alle andre lag slås av med unntak av det du klikket.

Denne metoden vil også slå av bakgrunnen.
8. Organiser Photoshop-lagene
Det kan være litt tidkrevende å holde lagene dine organisert, men på lang sikt kan det spare deg for tid.
Å navngi lagene dine på riktig måte gjør det lettere å navigere i lagpanelet og velge lagene dine ved å bruke tipsene til hvordan du raskt kan velge et lag.
For å gi nytt navn til et lag, åpner du Lag-panelet og finner laget du vil gi nytt navn og dobbeltklikker på teksten til navnet. Du kan deretter skrive inn det nye navnet.
Du kan også navngi lagene dine når du oppretter dem ved å bruke menyvalget Lag> Ny> Lag eller bruke tastatursnarveien Shift + Cmd / Ctrl + N. Du kan deretter skrive inn navnet på laget før du oppretter det.

Hvis du vil legge lagene dine til grupper, åpner du Lag-panelet:
- For å velge flere lag, hold nede Ctrl / Cmd- tasten og klikk på lagene du vil velge.
- Bruk tastatursnarveien Ctrl / Cmd + G eller høyreklikk på lagene og klikk Gruppe fra lag .
Når det gjelder å organisere lagene dine, kan du bruke den tilnærmingen som passer arbeidsflyten din best, men her er noen tips hvis du trenger et hint om hvordan du kommer i gang med å holde lagene i sjakk:
- Gruppér lagene dine etter type. Hvis du for eksempel lager en knapp, grupperer du alle elementene som utgjør den knappen: figurer, tekst osv. I en mappe.
- Plasser lagene dine i panelet på samme måte som hvordan de ser ut på lerretet. Plasser elementene øverst i designen øverst på lagpanelet.
For å raskt navigere mellom lagene, kan du bruke følgende snarveier:
- Velg lag under valgt lag: Alt / Opt + [
- Velg lag over valgt lag: Alt / Opt +]
- Flytt laget ned en posisjon: Cmd / Ctrl + [
- Flytt laget opp en posisjon: Cmd / Ctrl +]
Fortsett å fremskynde Photoshop-arbeidsflyten
Jo mer du bruker Photoshop, desto mer lærer du om å få fart på arbeidsflyten. Når det blir tydeligere for deg hvilke funksjoner du bruker ofte, kan du søke etter flere tips og triks for å få fart på arbeidsflyten.
Hvis du fremdeles får tak i Photoshop, vil disse tipsene være nyttige, men først må du ta en titt på alt du trenger å vite for å lære det grunnleggende i Photoshop Lær bilderedigering i Photoshop: Få det grunnleggende ned i 1 Hour Learn Photo Editing i Photoshop: Få det grunnleggende ned på en time Photoshop er et skremmende program - men med bare en time kan du lære alt det grunnleggende. Ta et bilde du vil redigere, og la oss komme i gang! Les mer .
Utforsk mer om: Adobe Photoshop, Tips om redigering av bilder, Opplæring i Photoshop.

