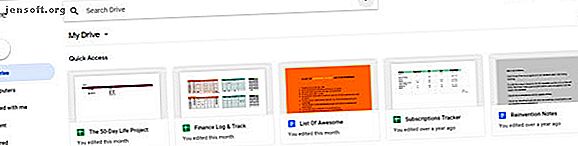
10 Google Docs-tips som tar sekunder og sparer deg for tid
Annonse
Helt siden “Google” ble et verb, gjør vi mye for at grammatikken til våre online liv skal være. Vi søker med Googles syntaks, vi bor i Gmail, og noen ganger blir vi produktive med Google Drive og appene som Google Docs.
Lås opp juksearket "Viktige Google Drive-tastatursnarveier" nå!
Dette vil registrere deg på vårt nyhetsbrev
Skriv inn låsen for e-postAv alle verktøyene på Google Drive er Docs som teksteditor det første valget for hverdagslige oppgaver. Det er grunnen til at hvert Google Doc-tips som sparer tid er som gullstøv.
Her er ti tips som ikke vil ta deg mer enn noen få sekunder å lære.
La oss starte med å lansere Google Docs ...
Gå direkte til Google Dokumenter fra Appstarteren når du er logget på andre Google-produkter. Klikk på App Launcher så finner du Dokumenter i Mer- delen hvis det ikke er synlig i standardsettet med ikoner.
Men visste du at det er en enda raskere måte å lansere appene på?
1. Bruk .Nye URL-er som Google Drive-snarveier
Google har benyttet seg av .nye toppnivådomenet for å gi oss noen nye snarveier. Bare skriv disse i nettleseren for å starte et nytt dokument, regneark, lysbilde eller form.
- http://doc.new: Åpne et nytt Google-dokument
- http://sheets.new: Åpne et nytt Google Sheets-regneark
- http://deck.new: Åpne en ny Google-presentasjon
- http://site.new: Opprett et nytt nettsted for Google nettsteder
Lite variasjoner ser også ut til å fungere. For eksempel kan du skrive “docs.new” i stedet for “doc.new” for å åpne et dokument. Vil du ha rask tilgang til disse snarveiene? Bare lagre dem som nettleserbokmerker.
2. Søk raskt på Google Drive
Rask tilgang- raden på toppen av Google Drive-grensesnittet viser alle nyere filer. Det foreslår også de du får tilgang til deg ofte. Dobbeltklikk på hvilken som helst fil for å åpne den.

Men du kan også søke etter en bestemt fil eller mappe i Google Drive eller Hjem-skjermene Dokumenter, Ark og Lysbilder ved å legge inn et ord eller en setning i søkefeltet øverst. En rullegardin vises med foreslåtte resultater og dokumenttyper.
Det er også en liten dropdown-pil ved siden av boksen som åpner kraftige filtre for en dyptgående oppdrag.
- Type: Mapper, dokumenter, PDF-er, bilder, PDF-filer osv.
- Eier: Alle, eid av meg, ikke eid av meg, eid av noen, spesifikk person
- Sted: hvor som helst, min stasjon, delt med meg.

Utover dette kan du bruke filtrene i dialogboksen til å avgrense søket ytterligere. For eksempel søker varenavn bare etter tittelen på filen. Hvis du velger et av oppfølgingsalternativene, får du filene med handlingselementer tildelt deg, eller med forslag i filer du eier.
Akkurat som på Google Søk, kan du bruke boolske operatører (f.eks. "ELLER") for å utvide omfanget av søket ditt.
For å gå gjennom søket, skriv inn en setning eller et eksakt tilbud knyttet til filen du vil åpne. Google Drive åpner dokumentet og fremhever søkeordet du brukte.
Hastighetstips: Trykk på / (skråstrek fremover) for å gå til søkeboksen.
Googles brukerstøttesider har den komplette listen over søkealternativer på Google Drive. Og ikke glem å søke i søpla, også!
3. Gå til “Skjult” menykommandoer raskere
Google Dokumenter skiller seg ikke fra noen annen kontorpakke. Det kan være enklere enn Microsoft Word, men menyen pakker fremdeles mange kommandoer. Trykk Alt + / for å få tilgang til søkefunksjonen for menyer. Skriv inn det du leter etter og presto - funksjonen åpnes.

Menysøkfeltet er også en serendipitøs måte å oppdage andre redigeringsverktøy Google Docs har å tilby. Legg merke til lenken til tastatursnarveier i menyen.
4. Bruk Google Keep With Google Docs
Google Keep er et koselig lite verktøy for å notere raskt notater når du er på farten. Et av de beste Google Keep-triks 10 kreative måter å bruke Google Keep hver dag 10 kreative måter å bruke Google Keep hver dag Google Keep er en enkel notat-app. Men enkelheten skjuler nytten. Her er ti tips og ideer du kan bruke Google Keep til de små hverdagslige tingene i livet. Les mer er å bruke Google Keep til å ta tekst i ethvert bilde og gjøre det om til digital tekst. Men visste du at du med et enkelt klikk kan lage en Google Doc fra en Google Keep-lapp?

Takket være denne eksporten kan du utvide, redigere og polere ideene dine i Google Dokumenter. For studenter og forfattere er denne sømløsheten en fin tidsbesparende funksjon.
5. Visualiser ord du bruker mest med en Word Cloud
En ordsky er et interessant verktøy for å visualisere informasjon. Forfattere, studenter og akademikere kan bruke word cloud eller en tag sky for å komme til temaet for et dokument raskt. Ordskyer hjelper oss også med å se ordene vi bruker (eller misbruker) oftere.
I Google Docs bruker du Tag Cloud Generator for ethvert dokument som har 50 ord eller mer. Det gratis Google Drive-tillegget kan være lokalisert og installert fra tillegg (meny)> Få tillegg ...
Få tilgang til tillegg fra menyen. Taggskyen vises på et lite panel til høyre. Hvis du fortsetter å skrive, bruker du den blå Oppdater Cloud- knappen for å generere tag-skyen igjen.

Du kan laste ned ordet sky som et bilde. Skygeneratoren fungerer også med regneark.
6. Søk og sett inn med et klikk
Med Explore- verktøyet trenger du ikke å forlate dokumentet du jobber med for å søke etter informasjon. Å åpne et søk i en annen nettleserfane er en tid synke i seg selv.
Gå til Verktøy> Utforsk .

Det innebygde Explore-verktøyet som hjelper deg å søke, sette inn og sitere ekstra informasjon i Google Doc eller Google Slide du jobber med. Du kan legge til og sitere sitater med et klikk. Skriv inn emnet for et pristilbud, eller velg et ord fra dokumentet.

Siteringsformater som følges er - MLA, APA og Chicago . Som du kan se på skjermdumpen over, er det bare en del å sette inn sitater med riktig sitering.
Verktøyet kan også brukes til å sitere en rekke data - inkludert statistiske data i tabeller . Bruken av søkealternativene er selvforklarende - hvis noe data er begravet i Google Drive, bruk Drive- filteret til å søke etter informasjonen eller bildesøkefilteret for de riktige illustrasjonene.
7. Bruk formatering på flere tekstvalg
Malingsformatverktøyet i Google Dokumenter hjelper deg å gjenskape et bestemt format til noen annen del av innholdet. Velg og formater hvilken som helst tekst. Klikk på Paint Roller-ikonet på verktøylinjen, og velg teksten du vil bruke formateringen til. Det originale formatet er "kopiert" til denne andre teksten.

Men hva hvis du vil formatere tekst som ligger flere steder i dokumentet?
Enkelt - dobbeltklikk på Paint roller-ikonet i stedet for med et enkelt klikk. Uthev flere tekstvalg, og kopier den samme formateringen til hvert valg.
8. Grip avgiftsfrie bilder
Google Dokumenter inkluderer Google Bildesøk som hjelper deg raskt å finne og sette inn bilder i dokumentene dine. Prosessen er enkel og intuitiv.
Velg Sett inn> Bilde eller klikk på Bilde- knappen på verktøylinjen for Dokumenter.

Velg ett av følgende opplastingsalternativer:
- Last opp fra datamaskinen
- Søke på nettet
- Kjøre
- Bilder
- Etter URL
- Kamera
Når du velger Søk på nettet, Disk eller Bilder, åpnes en skuff på høyre side av skjermen. Du kan også dra og slippe bilder direkte fra skuffen inn i dokumentet.
Google spesifiserer at bildene bare er tilgjengelige for personlig eller kommersiell bruk i Google Drive og må brukes i samsvar med programretningslinjene.
Også: Alle bilder som settes inn fra nettet, lagres i dokumentet. Selv om den opprinnelige kildefilen er fjernet fra nettet, vil dokumentet ikke vise en tom plassholder.
9. Få noen oppmerksomhet i en kommentar
Samarbeidende Google Dokumenter drives av kommentarer. Google Dokumenter har en rask måte å merke personer individuelt slik at de blir varslet om kommentarer du gjør på et dokument. Velg punktet i dokumentet for kommentaren. Velg Sett inn> Kommentar . Skriv inn et @- eller + -tegn i kommentarfeltet, og begynn å skrive navnet på personen du vil varsle.

Google Dokumenter plukker automatisk navnet fra Gmail-kontaktlisten din og informerer dem med en e-post. Hvis personen ikke har direkte tilgang til dokumentet, må du angi tillatelsesnivået for brukeren.
10. Bruk snarveier til matematisk likning
Google Docs har med seg en veldig praktisk ligningsredaktør . Gå til Sett inn> Ligning . Du kan ikke bare lage ligninger enkelt med symbolene, operatørene, variablene og pilene som følger med, men også samarbeide om dem med teammedlemmene dine. Google Dokumenter bruker LaTeX-syntaks.
Ligningens oppgavelinje gjør det lettere å sette inn symboler og matteoperasjoner.

For å starte en ligning, velg Ny ligning . Dette skaper en plassholder i dokumentet ditt. Velg symbolene du vil bruke ved bare å holde musepekeren over dem og deretter velge de nødvendige.
Tips: For å gå gjennom prosessen kan du også bruke snarveier for automatisering ligning .
Hvis du for eksempel skriver “\ alpha” i en ligning etterfulgt av et mellomrom eller en parentes, vil Google Docs konvertere skrivingen til en alfa. Du kan enkelt legge til superskripter og underskripter ved å trykke på henholdsvis “^” og “_”. Angi “\ frac” for brøk.
Google Support har den komplette listen over snarveier for ligning.
Ikke glem Google Docs-tastatursnarveiene
Snarveier for Google Docs-tastaturer kan være den ultimate tidsbesparelsen - Hit Ctrl + / (skråstreken) på tastaturet for å vise den enorme listen Google Drive har stilt opp for raskere dokumenthåndtering.
Mange av Gmail-navigasjonssnarveiene og de for Drive er like. Google Drive lar deg også lage dine egne snarveier.
Gå til Verktøy> Innstillinger> Automatisk erstatning .

Du kan bruke feltene til å automatisk sette inn ord som brukes regelmessig, e-postadresser, forkortelser og til og med ofte feilstavete ord med de riktige versjonene.
Det er også verdt å velge Automatisk oppdag koblinger og Registrer lister automatisk i Innstillinger-dialogboksen.
Få ting gjort med Google Dokumenter
Du kan argumentere for at det ultimate hastighetstipset er å bruke Google Drive-maler. Når du dykker ned i dypet, kan hver eneste lille funksjon hjelpe deg med å lage profesjonelle dokumenter med Google Docs. Google Docs-guiden du trenger for alle forretningsdokumentene. Google Docs-guiden du trenger for alle forretningsdokumentene dine. Hvis du aldri har vurdert Google Docs for forretningsdokumenter, så vil denne hurtigguiden ombestemme deg. Lær alt du trenger å vite. Les mer . Riktig hastighetstips hjelper deg å gjøre det så mye raskere.
Utforsk mer om: Google Dokumenter, Google Disk, hurtigtaster.

