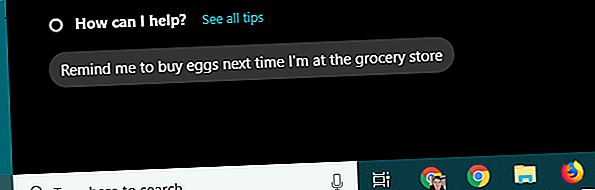
Windows 10 oppgavelinje fungerer ikke? 6 raske fikser
Annonse
Virker ikke Windows 10 oppgavelinjen? Microsoft ga den ydmyke oppgavelinjen nye triks i Windows 10. Men dette introduserte frustrerende feil.
Lås opp juksearket "Windows Keyboard Shortcuts 101" nå!
Dette vil registrere deg på vårt nyhetsbrev
Skriv inn låsen for e-postNedenfor skal vi diskutere hva som er endret om oppgavelinjen med bruk av Windows 10, samt tilby noen rettelser for de vanligste problemene som plager oppgavelinjen.
Med disse tipsene på slep, bør du være på god vei til å ha en fullt funksjonell oppgavelinje en gang til.
Hva er nytt med Windows 10 oppgavelinjen?
Som mye av operativsystemet, fikk oppgavelinjen en estetisk og funksjonell makeover da Windows 10 lanserte i 2015.
Den største endringen er tillegget til søkeboksen, som fungerer som en metode for å samhandle med Microsofts personlige assistent, Cortana. Hvis du ikke liker denne linjen, høyreklikker du på oppgavelinjen og velger Cortana> Vis Cortana-ikon for et mye mindre inngripende ikon, eller Skjult for å fjerne det helt.

Til høyre for søkefeltet er oppgavevisning- ikonet. Denne kraftige funksjonaliteten lar deg se alle vinduene du for øyeblikket har åpent med et øyeblikk. Det tilbyr også en enkel måte å lage virtuelle skrivebord.
Virtuelle stasjonære datamaskiner lar deg skille forskjellige vinduer og applikasjoner i individuelle forekomster. For eksempel kan det være lurt å lage et arbeidsbord som er atskilt fra det du bruker for å surfe på nettet og lytte til musikk i lunsjpausen.

Task View gir deg også tilgang til Windows 10s tidslinjefunksjon. Dette gir en oversikt over alt du har gjort nylig, slik at du enkelt kan hoppe tilbake til en tidligere oppgave.

Windows 10 tilbyr et stort nivå av kontroll over den nye oppgavelinjen. Vi kommer til å fokusere på å fikse problemer nedenfor, så sjekk ut vår komplette guide til tilpasning av oppgavelinjen Windows 10 oppgavelinjen Tilpasning: Den komplette guiden Windows 10 oppgavelinjen Tilpasning: Den komplette guiden Bruk denne guiden for å gjøre oppgavelinjen din for Windows 10 mer estetisk tiltalende og mer nyttig. Vi viser deg hvordan du fullstendig tilpasser oppgavelinjen. Les mer hvis det er det du leter etter.
1. Start Windows Utforsker på nytt
Et raskt første skritt når du har problemer med oppgavelinjen, er å starte explorer.exe- prosessen på nytt. Dette kontrollerer Windows-skallet, som inkluderer File Explorer-appen, i tillegg til oppgavelinjen og startmenyen. Hvis du starter den på nytt, kan det dermed rydde opp for mindre hikke.
For å starte denne prosessen på nytt, trykk Ctrl + Shift + Esc for å starte Oppgavebehandling. Klikk på Flere detaljer nederst hvis du bare ser det enkle vinduet. Finn deretter Windows Utforsker på Prosesser- fanen. Høyreklikk på den og velg Start på nytt .

Du vil merke at oppgavelinjen din forsvinner i et øyeblikk og deretter kommer tilbake. Dette er normalt, og når det kommer tilbake, vil det forhåpentligvis være tilbake til det normale.
Hvis dette ikke fungerer, kan du også prøve å logge på og på nytt av brukerkontoen din. Ikke glem at det ikke er lurt å starte datamaskinen på nytt hvis du ikke har gjort det på en stund.
2. Windows 10 oppgavelinje gjemmer seg ikke
Når du har aktivert automatisk skjul-funksjonaliteten til oppgavelinjen, er det irriterende hvis det ikke fungerer som det skal. Hvis omstart av Explorer-prosessen ikke fungerer eller problemet skjer ofte, kan du prøve noen andre rettelser.
Først må du sørge for at du faktisk har automatisk skjul aktivert. Gå til Innstillinger> Tilpasning> Oppgavelinje, og sørg for at skjul oppgavelinjen automatisk i skrivebordsmodus er aktivert. Det er verdt å deaktivere og aktivere dette mens du også er her.

En av de vanligste årsakene til at oppgavelinjen ikke automatisk trekker seg tilbake, er en app som krever oppmerksomhet. Selv om dette ofte følger med et glødende appikon, er det ikke alltid åpenbart når dette er tilfelle.
Bla gjennom appene du har åpnet, og sørg for at det ikke er feilmeldinger eller andre varsler som venter på deg. Nettleseren din kan bytte til denne “oppmerksomhet” -tilstanden hvis et nettsted viser en varsling, for eksempel, eller WhatsApp nettopp har mottatt en ny melding.
Hvis det ikke er mulig å sjekke de åpne appene dine, kan du se på appene i systemmagasinet. En av dem, som løper i bakgrunnen, ber om oppmerksomhet.
Hvis du får problemer med dette regelmessig, kan du prøve å justere varsler for appen som holder seg fast - åpne Innstillinger> System> Varsler og handlinger, eller sjekk i appens egne innstillinger. Hvis du ikke klarer det, kan du løse problemet igjen ved å installere appen igjen.

3. Windows 10 oppgavelinjeikoner mangler
Hvis oppgavelinjen mangler ikonene og systemskuffen nede til høyre ikke viser klokken og andre funksjoner, kan det hende du må dyppe ned i kommandolinjen for å avhjelpe problemet. Heldigvis er ikke dette så skremmende som det kan høres ut.
Bruk først Windows + X- snarveien (eller høyreklikk på Start-knappen) for å åpne Power User-menyen. Herfra kan du starte et Command Prompt (Admin) eller Windows PowerShell (Admin) -vindu. Fra begge disse kan du få tilgang til noen få verktøy som kan utføre reparasjonen.

I den resulterende ledeteksten, bør du først prøve en SFC- kommando, som kjører verktøyet System File Checker for å løse opp Windows-problemer. Bruk denne kommandoen til å gjøre det, og start deretter på nytt når den er fullført:
sfc /scannow Hvis dette ikke løser problemet, kan du prøve et annet verktøy. Angi følgende kommando for å påkalle DISM (Disk Image Servicing and Management), og du bør oppdage at oppgavelinjen går tilbake til normal tilstand etter en omstart:
DISM /Online /Cleanup-Image /RestoreHealth 4. Windows 10 oppgavelinje frosset
Hvis oppgavelinjen er til stede, men du ikke kan klikke på noen av ikonene, kan du prøve noen få PowerShell-rettelser.

Det er en relativt enkel prosess som bør rydde opp i dette forholdet med en ikke-invasiv kommando. Skriv PowerShell i Start-menyen, høyreklikk deretter på oppføringen og velg Kjør som administrator .
Skriv inn følgende kommando for å registrere alle appene på nytt:
Get-AppXPackage -AllUsers | Foreach {Add-AppxPackage -DisableDevelopmentMode -Register "$($_.InstallLocation)\AppXManifest.xml"} Etter dette navigerer du til C: \ Brukere \ [Brukernavn] \ AppData \ Lokal . Finn TileDataLayer- mappen, og slett den. Forhåpentligvis, etter et øyeblikk, vil dette fikse oppgavelinjen.

Det er en andre, mer inngripende løsning. Dessverre kommer denne til en pris, da den også vil fjerne alle Windows 10-apper, inkludert Store, fra systemet ditt.
For å prøve det, åpner du PowerShell med administratoropplysninger som vist ovenfor. Skriv deretter inn denne kommandoen:
Get-AppxPackage | Remove-AppxPackage Get-AppxProvisionedPackage -Online | Remove-AppxProvisionedPackage -online Start deretter systemet på nytt, og forhåpentligvis har du alt løst. Følg Winaeros guide hvis du bestemmer deg for at du vil ha Windows Store tilbake.
5. Se etter driver- og Windows-oppdateringer
Dette er brede råd som er gjeldende for mange PC-problemer, men det er løst oppgavelinjekonflikt for noen. Utdaterte drivere, spesielt skjermdrivere, kan forårsake alle slags problemer. Derfor er det verdt å se etter å oppdatere dem hvis du fremdeles taper hva som påvirker systemet ditt.
Det er en sjanse for at Windows 10 kan ha forårsaket sjåføren din. Rullingen av automatiske oppdateringer overføres til drivere, men implementeringen av denne funksjonen er ikke perfekt. Vi har vist hvordan du får kontroll over driveroppdateringene dine hvis du er bekymret.
Selvfølgelig må du sørge for at driverne faktisk blir oppdatert. Følg guiden vår for å oppdatere Windows-drivere trygt. Hvordan finne og erstatte utdaterte Windows-drivere Hvordan finne og erstatte utdaterte Windows-drivere Driverne dine kan være utdaterte og trenger oppdatering, men hvordan vet du det? Her er hva du trenger å vite og hvordan du kan gjøre det. Les mer og se om dette løser problemet ditt.
Når du er inne på det, må du sørge for at du har installert alle Windows-oppdateringer under Innstillinger> Oppdatering og sikkerhet> Windows Update . Noen ganger kan de siste Windows-oppdateringene løse opp problemer som dette.
6. Prøv System Restore eller Opprett en ny brukerkonto
Prøvde alt over og klarer fremdeles ikke å gjøre oppgavelinjen din oppfører seg som den skal? Du kan prøve et systemgjenopprettingspunkt Hvordan fabrikkinnstille Windows 10 eller bruke systemgjenoppretting Hvordan fabrikkinnstille Windows 10 eller bruke systemgjenoppretting Lær hvordan systemgjenoppretting og fabrikkinnstilt kan hjelpe deg med å overleve eventuelle Windows 10-katastrofer og gjenopprette systemet. Les mer, hvis du har en, for å gå tilbake i tid før problemet startet.
Hvis du ikke klarer dette, kan du opprette en ny Windows-brukerkonto Løs Windows-problemer ved å opprette en ny brukerkonto. Løse Windows-problemer ved å opprette en ny brukerkonto. Har du feilsøkt et Windows-problem uten nytte? Å opprette en ny brukerkonto kan være din siste utvei. Det er vanskelig, men vi vil vise deg hvordan du gjør det riktig. Les mer for å løse problemet. Selv om dette selvfølgelig er ganske upraktisk.
For å opprette en ny brukerkonto, åpner du Innstillinger-appen ( Windows + I ) og naviger til Kontoer > Familie og andre brukere . Velg Legg til noen andre til denne PCen under delen Andre brukere .

Du kan deretter jobbe deg gjennom prosessen for å opprette kontoer. Hvis du erstatter din egen brukerkonto, bør du velge Jeg har ikke denne personens påloggingsinformasjon, og deretter legge til en bruker uten en Microsoft-konto for å unngå forvirring med den opprinnelige påloggingen.
Lenge leve oppgavelinjen for Windows 10
Forhåpentligvis får du aldri problemer med Windows 10 oppgavelinjen (igjen). Vi håper et av disse tipsene hjalp deg med å løse irriterende problemer.
For mer, sjekk ut de beste gratisverktøyene for å fikse et hvilket som helst Windows 10-problem. De beste gratis Windows 10-reparasjonsverktøyene for å fikse noe problem De beste gratis Windows 10-reparasjonsverktøyene for å fikse noe problem Hvis du får problemer med systemer eller useriøse innstillinger, bør bruke disse gratis Windows 10 reparasjonsverktøyene for å fikse PCen din. Les mer . Hvis du spesielt har problemer med appmarkedet, kan du prøve våre fikser for Microsoft Store-problemer. 8 tips for å fikse Microsoft Store- og appproblemer i Windows 10 8 tips for å fikse Microsoft Store- og appproblemer i Windows 10. Har du problemer med Microsoft Store eller appene det laster ikke ned? Følg disse feilsøkingstrinnene for å løse problemene. Les mer .
Utforsk mer om: Feilsøking, Windows 10, Windows oppgavelinje.

