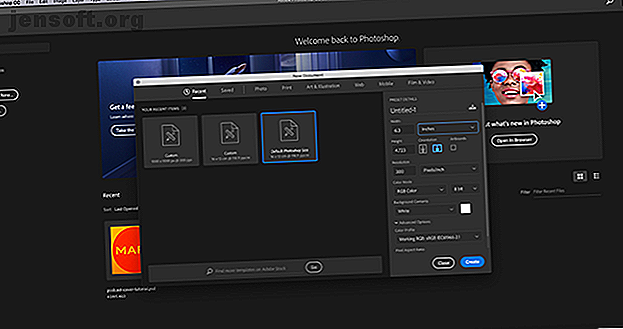
Hvordan lage en tilpasset gradient ved hjelp av Photoshop CC
Annonse
Photoshop CC er et flott verktøy for å lage graderinger. Ved å bare blande to farger sammen, kan du legge til visuell "pop" til bildene. Photoshop har noen innebygde alternativer for dette, men hva om du vil lage en gradient fra bunnen av?
Last ned vårt GRATIS "Adobe Photoshop tastatursnarveier" jukseark i dag for å oppdage hver Photoshop tastaturkommando du absolutt trenger å vite!I denne artikkelen vil vi lede deg gjennom hvordan du oppretter en tilpasset gradient ved hjelp av Photoshop CC i fire enkle trinn.
Trinn 1: Konfigurer lerretet

Åpne Photoshop CC først. For denne opplæringen trenger du ikke en tilpasset mal, så vi kan gå med Photoshops standard lerretstørrelse.

Når du har åpnet lerretet, må du sørge for at Gradientverktøyet er aktivt, sett her uthevet i rødt. Når det er aktivt, velger du to farger du vil ha i gradienten din ved å bruke fargeprøverne nederst på verktøylinjen. For denne opplæringen skal vi gå med et lyst blått og lilla, for å skape et "neon" utseende.
Trinn 2: Bruke Gradient Editor

For å tilpasse gradienten din, gå til øvre venstre hjørne av arbeidsområdet og dobbeltklikk på fargebjelken for å få tilgang til Gradient Editor . Gradient Editor er et kraftig, enkelt verktøy og en one-stop shop for alle dine tilpasningsbehov.

Øverst på redaktøren ser du en rad forhåndsinnstillinger som følger med Photoshop CC. Langs høyre side av redigeringsprogrammet er det alternativer for å laste inn, lagre og lage nye graderinger. Nederst i redaktøren er verktøyene for å tilpasse gradienten din.
Det er to forskjellige fargestigninger du kan opprette. Den første vi skal designe kalles en Solid gradient. Du kan se dette alternativet i rullegardinmenyen der det står Gradient Type: Solid i midten av editoren. Forsikre deg om at dette alternativet er valgt før du begynner.
Trinn 3: Lag en solid gradient

Photoshops standard gradientoverganger mellom to farger, men hva om du vil overføre mellom tre? For å gjøre dette, klikk på et av fargestoppene som er plassert på venstre og høyre ende av fargeknappen. For denne opplæringen skal vi justere venstre Color Stop ved å dra den mot midten av linjen. Der den sitter er stedet hvor den tredje fargen min vil smelte sammen med de andre.
For å velge en tredje farge, dobbeltklikker du på Color Stop . Det åpner opp fargevelgeren din og lar deg velge en fargetone du ønsker. Når du er valgt, klikker du OK . Photoshop vil legge til den tredje fargen i glidebryteren.

Disse fargene ser bra ut, men hva hvis du vil justere hvor de blandes på siden, i stedet for en jevn treveis splitt? For å gjøre dette, klikk og dra Color Midpoint over glidebryteren for å endre forholdstall.
Du kan også justere jevnheten i hvordan du blander disse fargene sammen. For denne opplæringen skal jeg beholde glattheten til 100 prosent, men hvis du vil ha et "hakkere" utseende, trekk glidebryteren til en mindre prosentandel.

Klikk deretter OK for å avslutte Gradient Editor . Gå deretter til knappene for gradientstil, som du finner i øverste venstre hjørne av arbeidsområdet ved siden av fargebjelken. Det er fem forskjellige stiler du kan bruke, men de fungerer alle på samme måte.
Hvis du vil bruke dem på bildet ditt, klikker du på gradienttypen du ønsker, og klikker og drar over siden din. Når du slipper, bruker Photoshop gradienten i retningen du har angitt. Vi har snakket om denne teknikken før i vårt blikk på hvordan du oppretter et podcastdeksel ved bruk av Photoshop Hvordan lage et podcastdeksel ved hjelp av Photoshop Hvordan lage et podcastdeksel ved bruk av Photoshop Denne artikkelen vil lede deg gjennom hvordan du designer og lager et podcastdeksel fra grunnen av ved hjelp av Photoshop. Les mer .
Prøv de forskjellige gradientene
Den første typen gradient vi skal prøve er Linear Gradient, som ser ganske standard ut.

Du kan også prøve en Radial Gradient, som ser ut som gløden fra et søkelys. Jeg personlig bruker denne typen gradient for å lage "gløden" som du ser rundt en stjerne i rommet.

Hvis du vil ha en hard lyskant, er Vinkelforløpet et virkelig godt alternativ.

Refleksgradienter er bra for flytende overflater og solnedganger.

Diamantgradienter er slags funky, men de kan brukes som søkelys og som refleks på en edelsten.

Dette er alt du trenger å gjøre for å lage en tilpasset, solid gradient i Photoshop. Det er både utrolig enkelt og lett å huske. Før vi avslutter denne opplæringen, er det imidlertid en gradient mer du kan lage. Det kalles en støygradient, og vi kommer til å berøre den kort.
Trinn 4: Lag en støygradient

For å lage en støygradient, dobbeltklikker du på fargebjelken for å få tilgang til Gradient Editor . Ved siden av Gradient Type, klikker du på rullegardinmenyen for å velge Støy . Du vil øyeblikkelig se en ny fargeklipper vises på bunnen av redaktøren din, sammen med to seksjoner for å justere ruhet og fargemodell .
Under Color Model er tre glidebrytere for de enkelte fargekanalene. Ved å skyve markørene langs hver kanal, kan du justere hvor mange farger som vises i gradienten din, hvilken nyanse de er og lysstyrken.

Du kan også justere kontrasten mellom disse fargene ved å bruke grovhet . En høy prosentandel av ujevnhet betyr at gradienten vil ha veldig tydelige fargelinjer. En lav prosentandel betyr at fargene blir blandet.

Når disse spesifikasjonene er kalibrert, klikker du OK for å avslutte Gradient Editor . Velg gradientstil i venstre hjørne av arbeidsområdet ditt, og klikk og dra gradientverktøyet over lerretet for å sjekke ut de forskjellige resultatene.

Du vil med en gang legge merke til at støygradienter ser veldig annerledes ut enn solide. Radial Gradient er et godt eksempel på dette.
Hvordan lagre gradienten din som forhåndsinnstilt

La oss si at du virkelig liker gradienten du opprettet, og at du vil bruke den igjen på et annet bilde. For å gjøre dette, gå til Gradient Editor> Ny . Dette vil legge til en ny fargeprøve til gradienten du opprettet i forhåndsinnstillinger- vinduet.

Klikk Lagre når du har opprettet fargeprøven. Gi den nye gradienten et meningsfylt navn, og klikk deretter på Lagre igjen.
Nå som forhåndsinnstillingen er lagret, hvordan får du tilgang til den for andre prosjekter? Forsikre deg om at Gradientverktøyet ditt er aktivt, og klikk deretter på fargelinjen for å få tilgang til forhåndsinnstillinger-vinduet. Etter det, klikk på "gir" -ikonet, sett her i rødt.

Klikk deretter Last inn graderinger . Dette vil få opp listen over graderinger, der du kan velge den tilpassede fargeprøven. Når du er valgt, klikker du OK .
Tilpass verktøyene dine i Photoshop CC
Nå som du vet hvordan du lager en tilpasset gradient i Photoshop, er du klar til å komme i gang. Men gradienter er ikke det eneste verktøyet du kan tilpasse ved hjelp av dette programmet. Heldigvis har vi tidligere forklart hvordan du lager en tilpasset børste i Photoshop CC. En nybegynnerveiledning for å lage tilpassede børster i Photoshop. En nybegynnerveiledning for å lage tilpassede børster i Photoshop. Adobe Photoshop-børster er en praktisk måte å legge interessen til designene dine på, og like du kan lage dine egne tilpassede mønstre, du kan like enkelt designe og lage dine egne børster. Les mer .
Utforsk mer om: Adobe Photoshop, tips om redigering av bilder.

