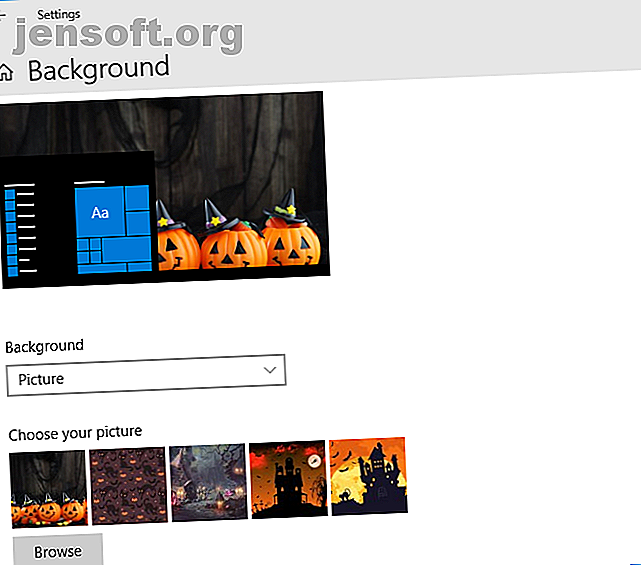
6 måter å gjøre datamaskinen klar til Halloween
Annonse
Boo! Det er nesten tid for Halloween, den fineste tiden på året der vi kler oss ut, skjærer gresskar og skremmer hverandre Fullfør Halloween med disse 10 loddefrie prosjekter Fullfør Halloween med disse 10 loddefrie prosjekter med Halloween igjen nærmer seg, her er fantastiske DIY-prosjekter som du kan lage hjemme, uten lodding nødvendig! Les mer . Ikke la datamaskinen være morsom - det er mange måter du kan tilpasse Windows 10-datamaskinen til Halloween.
Enten det er å endre bakgrunnsbilde, bruke lyder eller endre markøren, har vi deg dekket for å forsikre deg om at du vil ha den skrekkeligste datamaskinen rundt deg. Husk å dele dine egne Windows 10 Halloween-tips i kommentarene etterpå!
1. Endre bakgrunn

Trykk på Windows-tasten + I for å åpne Innstillinger og gå til Personalisering> Bakgrunn .
Bruk rullegardinmenyen Bakgrunn for å velge Bilde . Klikk Bla gjennom for å navigere til et lagret bilde, og dobbeltklikk på det for å stille det inn. Bruk rullegardinmenyen Velg en passform for å justere dimensjonene om nødvendig.
Du kan også velge lysbildefremvisning på den første rullegardinmenyen for å bla mellom et utvalg av bilder. Klikk Bla gjennom og dobbeltklikk på en mappe for å bruke bildene i. Endre bilde hver nedtrekks- og blandingsalternativer gir deg mer kontroll over dette.

Hvis du vil endre bildet på låseskjermen din, bruker du menyen til venstre for å klikke på Lås skjerm . Her kan du bruke rullegardinmenyen Bakgrunn for å sette det til Bilde og tilpasse bildet slik du gjorde ovenfor.
For å få noen flotte Halloween-bakgrunnsbilder, sjekk ut nettsteder som Wallpaper Abyss, Wallpaper Stock og HD Wallpapers. For enda mer, se vårt utvalg av skumle Halloween-bakgrunnsbilder 10 Skumle Halloween-bakgrunnsbilder til skrivebordet og startskjermen 10 Skumle Halloween-bakgrunnsbilder til skrivebordet og startskjermen Booo! Det er den tiden av året igjen. Her er et utvalg av 10 bakgrunnsbilder til Halloween, inkludert instruksjoner og ressurser for å finne mer. Les mer .
2. Sett et tema med Halloween-farger
En rask måte å komme inn på at Halloween-ånden er ved å endre fargeskjemaet på datamaskinen din. For å begynne, trykk Windows tast + I for å åpne innstillinger og gå til Personalisering> Farger .

Et alternativ er å krysse av for automatisk å velge en aksentfarge fra bakgrunnen . Dette er en fin idé hvis du har bakgrunnsbilder på en rotasjon, siden det hele tiden vil holde fargen frisk.
Alternativt, under Windows-farger, klikker du på den fargen du ønsker. Velg kanskje en gresskaroransje, en blodrød eller en uhyrlig grønn. Hvis ingen av standardvalgene passer, klikker du på Egendefinert farge for å bli spesifikk.

Bla nedover, og du kan velge å bruke fargen på Start, oppgavelinje og handlingssenter og Tittellinjer .
For å ta det et skritt videre, bytter du standardappmodus til Mørk for å endre fargen på moderne Windows-apper. Dette endrer ikke alt, som nettleseren din eller File Manager, men Microsoft jobber med dette for fremtidige oppdateringer.
3. Bruk en Halloween-skjermsparer
Skjermsparere kan virke som noe fra fortiden Er skjermsparere fortsatt aktuelle? Når skal du bruke dem (og når ikke skal) Er skjermsparere fortsatt aktuelle? Når du skal bruke dem (og når ikke skal) skjermsparere er kanskje ikke lenger nødvendig, men det er noen veldig kule som fortsatt er verdt å bruke i dag. Les mer, men de er fremdeles en morsom måte å legge til litt Halloween-redsel på datamaskinen din når du ikke bruker den.
En god kilde til stort sett gratis Halloween-skjermsparere finner du på Screensavers Planet. Last ned fra nettstedet, kjør EXE og gå gjennom hurtiginstallasjonsveiviseren.

Du blir ført til innstillingsvinduet for Windows-skjermsparer. Du kan når som helst få tilgang til dette ved å trykke på Windows-tasten + I for å åpne Innstillinger og gå til Personalisering> Lås skjerm> Skjermsparingsinnstillinger .
Her kan du stille inn ventetid, som er hvor mye inaktivitet som må gå før skjermspareren vises. Klikk Innstillinger ... for å justere skjermspareren og Forhåndsvisning for å teste den ut.
4. Angi noen spooky lyder
Du kan bruke WAV-filer til å endre lydene systemet lager for visse handlinger, for eksempel nedleggelse eller feil. En god kilde til gratis Halloween-lyder er Sound Bible.
Last ned lydene du ønsker, og trykk deretter Windows-tasten + I for å åpne Innstillinger og gå til Enkel tilgang> Lyd> Andre lydinnstillinger .

Velg programhendelsen du vil endre lyden for. Klikk Bla gjennom ..., naviger til Halloween-lyden på datamaskinen din, og dobbeltklikk på den.
Når du har endret alle hendelsene du vil, klikker du Lagre som ... under lydskjema . Skriv inn et navn og klikk OK . Dette vil lagre temaet slik at du enkelt kan bytte mellom det og Windows-standardverdiene.
5. Kick It Up med Halloween-ikoner
Ikoner vises over hele Windows 10, som representerer programmer, stasjoner, mapper og mer. Her skal vi se på å endre skrivebordsikonene, men se guiden vår om hvordan du tilpasser et hvilket som helst ikon i Windows Hvordan tilpasse et hvilket som helst ikon i Windows 10 Hvordan tilpasse et hvilket som helst ikon i Windows 10 Slik viser du endringer i ikoner på Windows 10, inkludert program snarveier, mapper, filtyper og mye mer. Les mer hvis du vil ta det videre.
For å komme i gang trenger du selvfølgelig noen passende Halloween-bilder i ICO-formatet. Heldigvis har Find Icons du sortert med et stort utvalg. Last ned de du vil ha.

Høyreklikk på et ikon på skrivebordet og klikk Egenskaper . Du bør være på snarveien- fanen. Klikk på Endre ikon ... og bla deretter gjennom . Naviger til hvor ICO-filen er, og dobbeltklikk på den for å velge den. Klikk OK for å lagre endringene.
6. Bytt til en Halloween-markør
La oss bli kvitt den kjedelige hvite markøren og gjøre den om til noe mer passende for Halloween.
Du trenger CUR (statiske) eller ANI (animerte) filer for å justere markøren. RW Designer og Cursors 4U tilbyr begge et stort utvalg av gratis Halloween-markører. Last ned de du vil ha fra nettstedene deres.
Trykk på Windows-tasten + I for å åpne Innstillinger. Gå til Enheter> Mus> Flere musealternativer . Bytt til fanen Pekere .

Dette viser alle de forskjellige markørene som systemet ditt bruker, for eksempel Normalt valg eller Opptatt . Klikk den du vil endre, og klikk Bla gjennom ... for å navigere til den nedlastede markøren. Dobbeltklikk på den for å velge den.
Når du har brukt alle endringene, klikker du Lagre som ... under skjemaet . Skriv inn et navn og klikk OK . Dette lar deg bruke skjema-rullegardinmenyen til å veksle mellom det nye Halloween-markørsettet og Windows-standardverdiene.
Les guiden vår for å tilpasse musen din i Windows 10 Hvordan tilpasse musen din i Windows 10 Hvordan tilpasse musen din i Windows 10 Musepekeren din kan være det siste du vurderte å tilpasse på Windows 10-datamaskinen din. Vi viser deg hvordan du endrer utseende, hastighet og funksjoner. Les mer for flere tips.
Knask eller knep? Enda flere Halloween-effekter
Forhåpentligvis har Windows-datamaskinen din full Halloween-makeover, med gresskar, hekser og ghouler florerer. Vær forsiktig så du ikke skremmer deg når du logger inn etter å ha lurt eller behandlet.
Hvis du vil gå et skritt videre med dine tilpasninger, kan du sjekke guiden vår for å bruke skumle Halloween-effekter med Rainmeter 3 Spooky Rainmeter Effects for Halloween 3 Spooky Rainmeter Effects for Halloween Vil du få noen i humør til Halloween? Legg til nifs Rainmeter-effekter på skrivebordet ditt. Vi viser deg hvordan du kan gjøre skrivebordet ditt til et hjemsøkt sted. Les mer .
Utforsk mer om: Halloween, Windows-tilpasning, Windows-tips.

