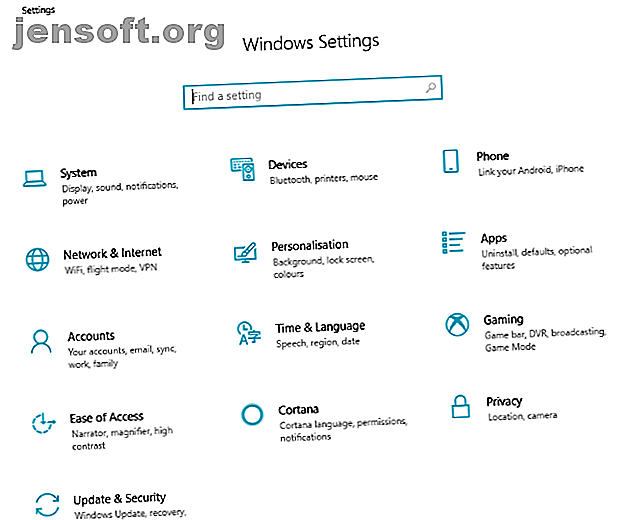
Innstillingsveiledningen for Windows 10: Hvordan gjøre alt og alt
Annonse
Windows 10 er et funksjonspakket operativsystem. Du har en hel rekke innstillinger og verktøy for å administrere alt fra oppdateringer til volum og alt derimellom.
Faktisk er Windows 10 den mest funksjonsrike versjonen av Microsofts operativsystem. Heldigvis kan du få de fleste funksjonene via innstillingsskjermen. La oss se på hvilke innstillinger du kan finne, hvor og hvordan de kan hjelpe deg med å administrere Windows 10.
Slik får du tilgang til innstillinger og kontrollpanel

Å få tak i Windows betyr at du åpner skjermbildet Innstillinger, som du har tilgang til på flere måter.
- I skrivebordsmodus klikker du på Start, så ser du Innstillinger i nedre venstre hjørne av menyen.
- Hvis du foretrekker tastatursnarveier Navigering i Windows med tastatursnarveier alene Navigering av Windows med tastatursnarveier alene Du kjenner kanskje til mange tastatursnarveier, men visste du at du kunne komme deg rundt Windows uten musen? Dette er hvordan. Les mer, Windows-tasten + Jeg vil åpne Innstillinger.
- Hvis du tilfeldigvis var i Windows Utforsker, velger du Denne PC / datamaskin, og du vil merke at Innstillinger vises i båndmenyen.
- I nettbrettmodus trykker du på hamburgerikonet for å utvide menyen til venstre, og du finner Innstillinger i nedre venstre hjørne.
- I begge modusene kan du åpne Handlingssenteret (ved å klikke på ikonet eller sveipe inn fra høyre) og trykke på Alle innstillinger .
Når du vet hvor du finner Windows 10-innstillingene, vil du kunne gjøre justeringer og tilpasninger for å forbedre hvordan du bruker operativsystemet.
Administrer Windows 10-systemet
Å administrere Windows 10 betyr å vite hvor du finner innstillingene som direkte får tilgang til maskinvaren din. System- menyen inneholder verktøy for skjerm, lagring, lydkort og batteri (der det er aktuelt). Alternativer for å finjustere oppløsningen, frigjøre lagringsplass, justere volum og lydenhet og administrere Batterisparing er tilgjengelige. Du kan også finpusse ikonflisene i Action Center herfra.

Husk å konfigurere regionale og språkinnstillinger når du konfigurerer Windows 10. Hvis du ikke har det, kan du justere dem i innstillingsskjermen for Windows 10.
I skjermbildet Tid og språk finner du innstillinger for dato og klokkeslett, samt Region og språk. Hvis du angir disse alternativene riktig, vil det bli en bedre tidsramme for varslinger. Det kan også hjelpe å løse problemer med VPN-programvare.
Administrer enheter og telefoner
Når du kobler andre enheter til Windows 10, kan de administreres via skjermene Enheter og telefon .

Bluetooth-enheter, trådløse skjermer, skrivere og Xbox-kontrollere kan kobles til Windows 10 Slik konfigurerer du Xbox One-kontrolleren din med Windows 10 Slik konfigurerer du Xbox One-kontrolleren din med Windows 10 Microsoft har gjort det veldig enkelt å bruke en Xbox-kontroller på Windows 10. Vi viser deg hvordan du kobler den til via USB eller trådløst. Les mer ved å bruke Enheter-menyen. Her finner du også innstillinger for bærbare berøringsputer, input via pekepenn, skriving, musen og til og med Autoplay- innstillinger. Dette lar deg spesifisere en handling når en enhet er tilkoblet.
For eksempel kan du koble en telefon automatisk importere bilder fra enheten til OneDrive-skylagerkontoen.
Telefoner har mer spesifikke innstillinger-menyalternativer tilgjengelige. Windows 10 har støtte for Android-enheter og iPhones. Bruk knappen Legg til en telefon under Innstillinger> Telefon for å kontrollere forholdet mellom PCen din og Android eller iPhones.
Windows 10 handler om deg
Personaliseringsalternativer i Windows 10 er mange, med Innstillinger for å opprette og administrere kontoer (for e-post og apper, samt operativsystem), samt Windows 10-temaer.

Personaliseringsskjermen har verktøy for å endre bakgrunn, finjustere temafargene, endre låseskjermbildet, angi et nytt tema (eller lage ditt eget), administrere skrifter og finpusse Start-menyen og Windows oppgavelinje.
Sliter du med å lese tekst på et normalt skjerm? Har krav til syn, hørsel eller andre tilgjengeligheter? Windows 10 har en omfattende Ease of Access- meny, som tilbyr innstillinger for visuelle justeringer, lukket bildetekst og lydvarsler.
Windows 10 har innebygd talegjenkjenning / snakk med type tjeneste. Du kan også konfigurere hvordan Windows 10 vil oppføre seg på en nettbrett herfra.
Endelig er Cortana i ferd med å glede deg over alt det du trenger for informasjon, mens det bygger opp en profil av dine interesser og avtaler. Alternativer for å finjustere Cortana er tilgjengelige, fra å slå vekkingsfrasen ("Hey Cortana") til å angi tilgang til låseskjermen og gi tilgang til kalenderen, e-postmeldingen og andre meldinger.
Apper og spill i Windows 10
Med Windows 10 som passer for din måte å jobbe på, er det på tide å installere apper og kanskje til og med noen spill. Noen produsenter forhåndsinstallerer spill på Windows 10.

Appens innstillingsskjermbilde gir deg kontroll over appene dine, opprinnelig med appene og skjermlisten for apper som er tilgjengelige for avinstallering. Standardapper kan også endres, sammen med de som kan lanseres ved å klikke på en URL. (For eksempel kart-URL-er lansert av Microsoft Maps-verktøyet.)
Windows 10 er den første versjonen av Windows som virkelig er rettet mot spill. Som sådan har den et skjermbilde for innstillinger for spill, der du kan konfigurere Game Bar og stille inn snarveier for innspilling og kringkasting av spilløktene dine.
Hvis datamaskinen din er kompatibel med spillmodus, vil denne bli aktivert som standard. Spillmodus optimaliserer spill i forhold til andre åpne applikasjoner og løpende tjenester.
Oppdateringer, sikkerhet og personvern i Windows 10
Et av de viktigste aspektene ved å kjøre en hjemme-datamaskin er å håndtere sikkerhet og personvern. Windows 10 har flere alternativer i denne forbindelse enn noen av forgjengerne.

De fleste umiddelbare sikkerhetsproblemer kan løses ved å endre passord. Du finner dette alternativet i Kontoer> Pålogging . Hold alltid Windows 10 oppdatert for best mulig sikkerhet. Microsoft tilbyr store oppdateringer for Windows 10 to ganger i året, vår og høst. Nedlastings- og installasjonsinnstillingene finner du i Oppdatering og sikkerhet> Windows Update .
Det kan ta tid å installere oppdateringer, så bruk alternativet Planlegg omstart for å spesifisere en dato og klokkeslett for installasjon.
Innstillinger for sikkerhetskopi og gjenoppretting finner du også i Oppdatering og sikkerhet, og innstillinger for Windows Defender. Sikkerhetsprogramvaren for Windows 10 beskytter kontooplysninger, kontrollerer nettverkstilgang til datamaskinen din og beskytter PCen mot skadelig programvare.
Du finner også verktøy for innebygd sikkerhet (for eksempel fingeravtrykkslesere), generell systemhelse og foreldrekontroll. Klikk eller trykk på Åpne Windows Defender Security Center i skjermbildet Update & Security> Windows Security for å bruke dette.

Både operativsystemet og installerte apper krever informasjon om deg og din PC som de trenger tillatelse til. Personvernskjermbildet omhandler dette, og dekker tillatelser som er spesifikke for Windows 10. Et eksempel er å la Windows samle aktivitetene dine og sende dataene til Microsoft.
For eksempel har Windows 10-PCen eller den bærbare datamaskinen antagelig et kamera tilkoblet eller innebygd. I Personvern> Kamera kan du spesifisere hvilke apper som får tilgang til kameraet. Lignende tilgang kan gis eller nektes for datamaskinens plassering, mikrofonen, kontakter, kalender, til og med samtalehistorikk eller mediebibliotekene dine.
Kontroller alt med Windows 10!
Til syvende og sist er Windows 10 det kraftigste operativsystemet som er tilgjengelig. De fleste Windows 10-funksjoner er i stand til å kjøre på tusenvis av forskjellige PC-er og bærbare datamaskiner, uavhengig av PC-ens maskinvarespesifikasjon.
Selvfølgelig er andre operativsystemer tilgjengelige, men uansett hvilken du velger, er det verdt å forstå PCen din innvendig og utvendig. Ultimate Guide to Your PC: Everything You Wanted to Know - and more The Ultimate Guide to Your PC: Everything You Wanted to Vet - og mer Mens PC-ens tekniske spesifikasjoner endres, forblir funksjonen den samme. I denne guiden skal vi sette ut nøyaktig hva hver komponent gjør, hvorfor den gjør det og hvorfor det er viktig. Les mer .
Utforsk mer om: Vedlikehold av datamaskiner, Windows 10, Windows-tilpasning, Windows-tips.

