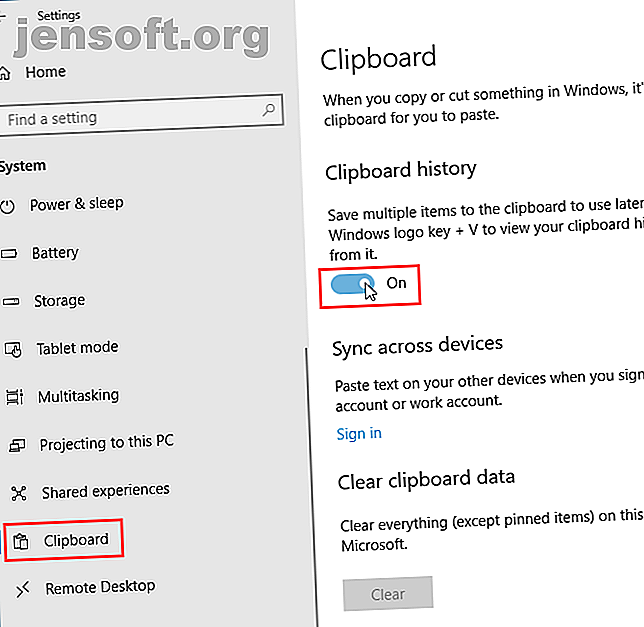
Det nye utklippstavlen til Windows 10: Alt du trenger for å lime inn kopi
Annonse
Microsoft har endelig forbedret Windows utklippstavle. Det har alltid vært veldig grunnleggende, og lagret bare det siste elementet du kopierte. Og den kopierte varen var bare tilgjengelig på gjeldende PC.
Nå, i Windows 10 1809 De beste nye Windows 10-funksjonene i mai 2019-oppdateringen De beste nye Windows 10-funksjonene i mai 2019-oppdateringen. Her er alle de beste nye funksjonene i de siste oppdateringene til Windows 10. Les mer, utklippstavlen kan lagre mer enn ett element, og du kan lime inn alt som er lagret på utklippstavlen, selv om det ikke er det siste elementet. I denne artikkelen viser vi deg hvordan du bruker og administrerer den nylig forbedrede utklippstavleopplevelsen i Windows 10.
Aktiver Windows 10 utklippstavlen
Utklippstavlen er ikke aktivert som standard.
For å slå den på, gå til Start-menyen> Innstillinger> System . Klikk på utklippstavlen til venstre, og klikk deretter skyveknappen under utklippstavlen til høyre slik at den blir blå og leser på .

Du kan også aktivere utklippstavlehistorikken direkte på utklippstavlen.
Trykk på Windows-tasten + V for å få tilgang til utklippstavlen. Klikk deretter Slå på .

Få tilgang til utklippstavlen din
Når du har aktivert utklippstavlen, lagrer Windows hvert element du kopierer i utklippstavlen.
Utklippstavlen fungerer fremdeles ved å bruke Ctrl + C for å kopiere og Ctrl + V for å lime inn. Men i det nye utklippstavlen erstatter ikke Ctrl + C det siste kopierte elementet. Det legger til lagrede elementer på utklippstavlen. Og Ctrl + V limer inn det sist kopierte elementet.
For å få tilgang til utklippstavlen din, trykk Windows tast + V. Hvis et program som du kan lime inn et element i, er aktivt, som Notisblokk eller Word, vises utklippstavlen rett under markøren.
Bla gjennom utklippstavlen og klikk på et element for å lime det inn på markøren.

Fest et element til utklippstavlen
Du kan bruke det nye utklippstavlen Windows 10 til å lagre elementer du bruker ofte, for eksempel Quick Parts i Microsoft Word.
Når du starter PCen på nytt, blir elementer som er lagret på utklippstavlen, automatisk slettet. Men du kan tvinge elementer til å bli i utklippstavlen ved å feste dem.
Trykk på Windows-tasten + V for å åpne utklippstavlen. Finn varen du vil beholde, og klikk på thumbtack-ikonet på det elementet. Tommelfingerikonet vises i en vinkel når et element er festet og flatt når det ikke er festet. Klikk på thumbtack-ikonet igjen for å fjerne varen.
Hvis du vil slette et festet element, klikker du på X i øverste høyre hjørne på elementet. Du trenger ikke å løse ut varen før du sletter den.

Synkroniser utklippstavlen din på tvers av alle enhetene dine
Hvis du bruker flere Windows 10-enheter, vil du elske denne delen av det forbedrede utklippstavlen. Du kan nå synkronisere utklippstavleelementer mellom enheter.
Når du kopierer noe du vil overføre til en annen datamaskin, trenger du ikke å lime den inn i en fil og overføre den filen ved hjelp av en skytjeneste som Dropbox eller OneDrive, eller til og med sneaker-net den med en USB-flash-stasjon.
For å synkronisere utklippstavlen mellom enheter, må du være logget på Windows med Microsoft-kontoen din, i stedet for en lokal Microsoft-konto. Slik sletter du Microsoft-kontoen din og oppretter en lokal Windows 10-pålogging. Slik sletter du Microsoft-kontoen din og oppretter en lokal Windows 10 Pålogging Har du bekymringer for personvern om bruk av en Microsoft-konto i skyen? Slik lager du en lokal innloggingskonto for Windows 10 i stedet. Les mer .
Hvis Windows-kontoen din for øyeblikket er en lokal konto, går du til Start-menyen> Innstillinger> Kontoer> Infoen din og klikker Logg på med en Microsoft-konto i stedet .
Skriv inn e-postadressen og passordet for Microsoft-kontoen din, og skriv deretter inn det gjeldende passordet for din lokale konto.
Du kan opprette en PIN-kode når du blir spurt, men det er ikke nødvendig. Du kan sette den opp senere.

Når du har logget deg på Windows 10 ved å bruke Microsoft-kontoen din, går du til Start-menyen> Innstillinger> System> utklippstavle og klikker på Komme i gang under Synkronisering på tvers av enheter .

Du blir bedt om en sikkerhetskode som du kan få på en av to måter: ved å bruke e-posten din eller bruke en app, for eksempel Authy, Google Authenticator eller Microsoft Authenticator. Velg et alternativ og klikk Neste .
Skriv inn koden som sendes via e-post eller i appen. Hvis du bruker Microsoft Authenticator-appen, blir du bedt om å bekrefte koden i appen. Deretter blir du logget på Microsoft-kontoen din.

Hvis du vil synkronisere utklippstavleelementer på tvers av enheter, klikker du skyveknappen under Synkroniser på tvers av enheter slik at den blir blå og leser på .
Som standard synkroniseres alle utklippstavleelementene dine på enhetene dine ( Synkroniser automatisk tekst som jeg kopierer under Automatisk synkronisering ). Hvis du noen ganger kopierer sensitive data, kan det være lurt å velge Aldri automatisk synkronisere tekst som jeg kopierer i stedet. På denne måten blir ikke dine sensitive data lastet opp til Microsoft-kontoen din.
Hvis du velger å aldri synkronisere utklippstavleelementer automatisk, kan du synkronisere bestemte elementer manuelt.

Fjern historien til utklippstavlen
Du kan når som helst tømme utklippstavlen.
Trykk på Windows-tasten + V for å åpne utklippstavlen og klikk på Fjern alt øverst i vinduet. Alle elementer unntatt festede elementer blir slettet.
Hvis du vil slette et enkelt element, klikker du på X i øvre høyre hjørne av elementets boks.

Du kan også tømme utklippstavlehistorikken i PC-innstillingene.
Gå til Start-menyen> Innstillinger> System> Utklippstavle, og klikk Fjern under Tøm utklippstavldata .
Det er ingen bekreftelse, men Tøm- knappen gråer ut.

Deaktiver utklippstavleopplevelsen
Hvis du bestemmer deg for at du ikke vil at Windows skal lagre utklippstavlen, kan du deaktivere den.
Gå til Start-menyen> Innstillinger> System> utklippstavle, og klikk skyveknappen under utklippstavlen, så den blir hvit og leser av .
Hele utklippstavlen blir slettet, inkludert festede elementer.

Noen begrensninger og sikkerhetshensyn
Synkronisering av utklippstavleelementer mellom enheter er en flott ny funksjon, men det fungerer bare mellom enheter som kjører minst Windows 10 versjon 1809 Hvordan (ikke) å oppgradere til den nyeste Windows 10-versjonen Hvordan (ikke) å oppgradere til den siste Windows 10-versjonen Windows 10. oktober 2018 Oppdateringen kommer snart ut. Enten du vil oppdatere funksjonen nå eller vente, viser vi deg hvordan. Les mer .
Det er andre begrensninger å være klar over.
- Utklippstavlen holder bare tekst og bilder opp til 4 MB.
- Du kan synkronisere et filnavn du kopierer. Men hvis du kopierer en fil til et annet sted, lagres ikke filen i utklippstavlen. Så det er ikke tilgjengelig på andre Windows 10-enheter.
- Som vi nevnte i synkroniser utklippstavlehistorikken på tvers av alle enhetene dine ovenfor, hvis du kopierer sensitive data som passord, synkroniseres det gjennom Microsoft-servere i ren tekst. Så du bør velge å aldri automatisk synkronisere tekst du kopierer.
Andre alternativer for å administrere utklippstavlen
Utklippstavlehistorikk og synkronisering er en av de beste nye Windows 10-funksjonene i versjon 1809. Nå trenger du ikke å bruke et tredjepartsverktøy for å få disse funksjonene med utklippstavlen.
Men hvis du fortsatt foretrekker å bruke et annet verktøy for å få utklippstavlehistorikk og synkronisering, har vi andre alternativer for utklippstavlebehandlere.
Hvis du bruker både en Windows-PC og en Mac, er det et alternativ for deg å synkronisere utklippstavlehistorikk mellom Mac og Windows Slik synkroniserer du utklippstavlen mellom Mac og Windows Slik synkroniserer du utklippstavlen mellom Mac og Windows Ønsker du noen gang at du kunne kopiere noe på en enhet og lime den direkte på en annen? Du trenger 1Clipboard. Les mer .
Utforsk mer om: Utklippstavle, Windows 10.

