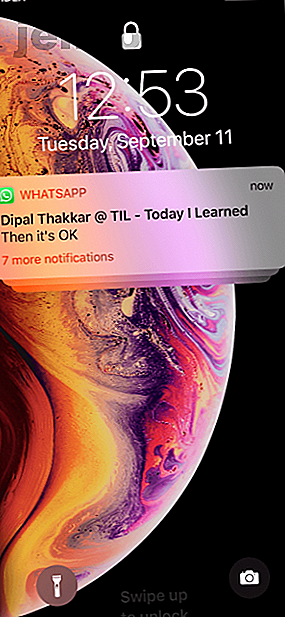
Hvordan ta kontroll over irriterende iPhone-varsler med iOS 12
Annonse
Helt siden Apple introduserte varslingssenteret i iOS 5, har vi ventet på nye funksjoner for å gi oss kontroll over varslene. Men over tid ble det faktisk verre.
Varsler ble den foretrukne måten for apper å fange oppmerksomheten din. I varslingssentralens øyne var en spillapp som plaget deg om å kjøpe mynter like viktig som en e-post fra sjefen din.
Men med iOS 12 begynner dette å endre seg. Apple gjør varsler lettere å håndtere; låseskjermen din kan endelig være rotfri.
Bruke grupperte varsler
En av de beste delene av iOS 12 Hva er nytt i iOS 12? 9 endringer og funksjoner for å sjekke ut hva som er nytt i iOS 12? 9 endringer og funksjoner for å sjekke ut iOS 12 har kommet. Lær om de spennende nye funksjonene som nå er tilgjengelige på en iPhone eller iPad i nærheten. Les mer er hvordan den automatisk grupperer relaterte varsler. I stedet for å se 20 varsler fra den samme WhatsApp-tråden, vil du nå bare se én bunke. Du kan trykke på en stabel for å utvide den og se alle individuelle varsler.
3D Berør eller sveip til venstre for å utføre tiltak på en individuell varsling eller hele stabelen.



Deaktiver eller tilpasse gruppevarsler
Varsler i iOS 12 grupperes automatisk, basert på kontekst (plassering, app og tråder). Som standard har du egentlig ikke kontroll over hvordan en bestemt app grupperer varsler. Og selv om det ikke er noen global bytte for å deaktivere gruppevarsler helt, kan du endre oppførselen per app-basis.
iOS 12s standardatferd er rart noen ganger. Hvis du bruker en meldingsapp som WhatsApp ofte, kan du ende opp med flere stabler med meldinger, selv om de kommer fra samme samtale. På den annen side kan det være viktige apper (som medisinerpåminnelser. 5 medisinpåminnelsesapper for å identifisere piller og husk å ta dem 5 medisinpåminnelsesapper for å identifisere piller og husk å ta dem medisiner kan kurere. Men de er bare effektive hvis du tar doseringen din i tide. Bruk disse pillepåminnelsesappene til å hjelpe deg. Les mer) der du ikke vil at varslene i det hele tatt skal grupperes.
For å justere dette går du til Innstillinger > Varsler > App > Varslingsgruppering . Standard er alternativet Automatisk . For å tvinge iOS 12 til å gruppere alle varsler fra en app i en pen bunke, trykker du på alternativet Av app . Hvis du vil slå av gruppering helt, velger du alternativet Av .



Deaktiver varsler fra låseskjermen
Endelig kan du deaktivere varsler for en irriterende app direkte fra låseskjermen - det er ikke nødvendig å gå til Innstillinger-appen. Når du får et varsel fra en app, vil du helst ikke se noen varsler fra, sveip til venstre på varselet og trykk på Administrer- knappen.
Dette vil få frem den nye varslingsinnstillingsmenyen. Herfra trykker du bare på alternativet Slå av . Nå vil ikke appen bry deg lenger.


Deaktiver midlertidig varsler fra låseskjerm
En av favorittfunksjonene mine i iOS 12 er skjult på skjermen for varslingstuning. Det heter Deliver Quietly, og det er noe du bør legge merke til.
Sveip til venstre på et varsel fra låseskjermen, trykk på Administrer- knappen, så finner du et nytt Lever stille stille . Denne funksjonen er genial: den vipper i utgangspunktet flere forskjellige brytere for varslingsinnstillinger ved å trykke på en knapp.
Når du trykker på knappen Deliver stille, stopper iOS appen fra å vises på låseskjermen. Den deaktiverer også lydene, bannervarslingene og appikonemerkene. Men varselet vil forbli tilgjengelig i varslingssenteret.



Etter å ha låst opp iOS-enheten din, kan du sveipe ned fra toppen av skjermen for å se den. Men den vil ikke lenger sone iPhone, eller dukke opp på låseskjermen. Enkelt sagt, det vil ikke be om oppmerksomhet lenger.
Jeg har funnet funksjonen veldig nyttig for å deaktivere appvarsler midlertidig. La oss si at du vil dempe WhatsApp i et par timer, men ikke vil aktivere Ikke forstyrr. Å bruke funksjonen Deliver stille er en god løsning.
Å reversere effekten er ganske enkelt. Hvis varselet fremdeles er synlig i varslingssenteret, går du til Administrer- delen igjen. Alternativet Deliver rolig vil bli erstattet av Levere prominent . Trykk på den for å gå tilbake til standardoppførselen.
Hvis varselet ikke er tilgjengelig lenger, kan du gå til varslingsdelen i Innstillinger og finne appen. Det vil vise Deliver stille som gjeldende status. Gå inn og aktiver lyder, merker og varsler for låseskjerm og bannere . Du er nå tilbake til standardoppførselen.



Ikke forstyrr under sengetid
Ikke forstyrr-modus har en ny bytte som heter Bedtime. Når den er aktivert, vil låseskjermen dimme seg selv og skjule alle varsler. Den eneste måten å komme til varslene dine er å slå av Ikke forstyrr.
Hvis du allerede bruker Ikke forstyrr, anbefaler vi at du går til Innstillinger > Ikke forstyrr og aktiverer liggetid- funksjonen. Det vil hjelpe deg å få en god natts søvn, og er spesielt nyttig for varslingsavhengige. Tidsplan Ikke forstyrr en time før du sover, og utvid det til en time etter at du våkner. På denne måten vil du ikke bli fristet til å handle på din varselimpuls umiddelbart.



Forbedret Forstyrr ikke modus
Selv om iOS fremdeles ikke har en app-basert Do Not Disturb-funksjon (noe jeg har håpet at Apple ville stjele fra Android), er det noen nyttige nye forbedringer til hvordan Do Not Disturb fungerer i iOS 12.
Fra Kontrollsenter, prøv 3D Touching (eller lenge å trykke) på Ikke forstyrr-vekslingen. Du vil nå se en ny pall med en rekke alternativer for å aktivere Ikke forstyrr: I 1 time, Fram til denne kvelden, Inntil jeg forlater dette stedet, og Fram til slutten av denne begivenheten .

De to siste alternativene er veldig nyttige hvis du jobber i et kontormiljø og holder møtene synkronisert med kalender-appen.
Slå av Siri-forslag
Siri er overalt i iOS 12, og med god grunn. Annet enn den nye snarvei-appen, kan du bruke Siri til å automatisere oppgaver som du ofte gjør på iPhone eller iPad. Men Siri kan være litt for proaktiv, spesielt når det kommer til Lock-skjermen.
Noen Siri-forslag på låseskjermen er ikke så nyttige. En påminnelse om å ringe noen tilbake mens Telefon-appen har den ubesvarte samtalen varslet rett på toppen av den er ikke akkurat nyttig (eller så smart).
Hvis Siri-forslag på låseskjermen blir litt for irriterende, kan du slå dem av. Gå til Innstillinger > Siri & Søk og slå av alternativet Forslag på låseskjerm .
Hvis du vil deaktivere forslag for en bestemt app, blar du ned, finner appen og deaktiverer alternativet Søk, forslag og snarveier . Dette vil hindre at appen vises i forslag til låseskjerm, forslag til søkelys og i snarveier-appen.



Ny iPhone? Gjør dette
En ny iOS-oppdatering betyr også nye iPhones. Hvis du konfigurerer enheten din, bør du lage noen finjusteringer for å få mest mulig ut av den nye iPhone 9 viktige justeringer du skal lage når du får en ny iPhone 9 Viktige justeringer du må lage når du får en ny iPhone. ? Her er noen viktige justeringer du bør lage med en gang. Les mer . Prøv å tilpasse Kontrollsenteret, aktivere iCloud Photo Library, og glem selvfølgelig ikke å justere varslingsinnstillinger!
Utforsk mer om: iOS 12, iPhone-tips, Lockscreen, Notification, Notification Center.

