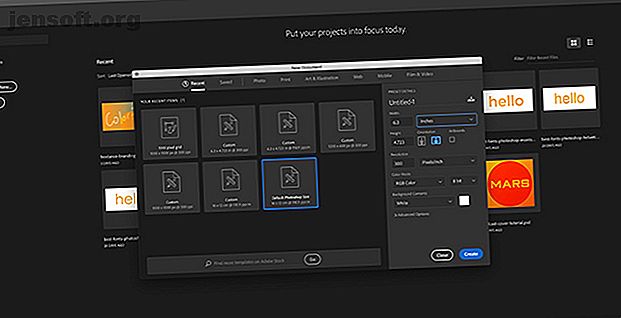
Slik bruker du blandingsmodus i Photoshop
Annonse
Blandingsmodusen i Adobe Photoshop er et av de mest kreative og spennende verktøyene i arbeidsområdet ditt. Ved å bruke en serie lag med forskjellige egenskaper kan du lage alle slags visuelle triks.
Last ned vårt GRATIS "Adobe Photoshop tastatursnarveier" jukseark i dag for å oppdage hver Photoshop tastaturkommando du absolutt trenger å vite!På grunn av sin ekspansive natur kan Photoshop's blandingsmodus være litt skremmende. Så for å hjelpe nybegynnere å få tak i det, la oss utforske det grunnleggende i blandingsmodus i Photoshop sammen.
Trinn 1: Konfigurer filen

Som vi behandlet i veiledningen vår om hvordan lage Photoshop-strukturer Hvordan lage strukturer i Photoshop CC Hvordan lage strukturer i Photoshop CC Slik lager du en tekstur i Photoshop CC og hvordan du bruker den tekstur på et annet bilde. Les mer, det første du trenger å gjøre er å konfigurere filen.
For denne opplæringen trenger du ikke spesifikke dimensjoner. Når du ikke trenger spesifikke dimensjoner, anbefaler vi at du følger Adobes standard Photoshop-størrelse .

Når du oppretter din nye fil, vil du se noe som ligner på dette. I midten av arbeidsområdet ditt er en stor hvit firkant.
Hvis du ser mot nedre høyre hjørne av skjermen, vil du se en annen mindre hvit firkant.
Slik vises bildet ditt i lagpanelet som forhåndsvisning.

Lag-panelet er det vi vil fokusere på for resten av denne opplæringen.
Hvis du zoomer inn, kan du se at bildet er i et låst lag - indikert av det lille hengelåseikonet ved siden av. Øverst på lagpanelet ser du tre faner: Lag, kanaler og stier .
Lag er den primære fanen vi bruker. Du kan også bruke fanen Kanaler for å sjekke blandingsegenskapene dine.
La oss utforske det.
Trinn 2: Utforske kanaler

Legg først litt farge til bildet. For denne opplæringen skal vi bruke en enkel gradient for å se hvordan blandingsmodusen vil påvirke et lag over et blå-til-rødt spekter.
Hvis du er usikker på dette trinnet, kan du sjekke veiledningen for hvordan du oppretter en tilpasset gradient i Photoshop Hvordan lage en tilpasset gradient ved hjelp av Photoshop CC Hvordan lage en tilpasset gradient ved hjelp av Photoshop CC. I denne artikkelen leder vi deg gjennom hvordan lage en tilpasset gradient ved hjelp av Photoshop CC i fire enkle trinn. Les mer .

Deretter skal vi gå til lagpanelet vårt og klikke på kanaler .
Det er her Photoshop lagrer all fargeinformasjon om bildet ditt. Ved å kontrollere synligheten til disse fargene - ved å vende på øyeikonet ved siden av den enkelte kanal - kan du se hvordan hver farge samhandler i et lag.

Hvis jeg for eksempel slår av rødt i kanalene mine, blir alt på bildet blått. Det er fordi jeg har slått av synligheten for alt som kan ha en rødlig fargetone.
For å slå den røde på igjen, klikker du på den tomme boksen ved siden av Rød, så øyeikonet ditt kommer tilbake.
Merk: Å slå av synligheten på en fargekanal betyr ikke at fargen blir fjernet fra bildet ditt når du lagrer det.
Trinn 3: Legg til et blandingselement

Deretter skal vi legge til et nytt element i et andre lag for å se hvordan disse to lagene smelter sammen.
For å holde ting enkelt, opprett et nytt lag i lag-panelet . Forsikre deg om at laget ligger over gradienten din. Legg til en dash farge med en pensel.
Hvis du vil legge til en farge, klikker du på Børsteverktøyet, som du finner på venstre verktøylinje.

Deretter klikker du på forhåndsinnstilt ikon for Børste som du finner øverst til venstre i arbeidsområdet.
Hvis du vil velge en pensel, blar du gjennom forhåndsinnstillingene til du finner en undermappe som heter Generelle børster . Åpne den.
For denne opplæringen skal vi bruke en Hard Round børste og sprenge størrelsen. Dette lar deg lage en stor sirkel uten å bruke Ellipse-verktøyet.

Etter at du har droppet fargen på dette nye laget, kan du gi det et meningsfylt navn for å huske hva du gjør med det. For denne opplæringen skal jeg kalle min "Blending Layer".
Trinn 4: Eksperimenter med blandingsmodus

Nå som du har satt opp blandingslaget ditt, er det på tide å eksperimentere med blandingsmodus. Nedtrekksmenyen du skal jobbe med er den som er uthevet i rødt.
Som du ser er blandingsmodusen for øyeblikket satt til Normal, noe som betyr at den oransje sirkelen sitter på toppen av gradienten og ikke samhandler med den.
Klikk på “Blending Layer” for å sikre at det er aktivt, og klikk deretter på rullegardinmenyen for å begynne å leke med effektene.

Det er mange forskjellige blandingsmodus i rullegardinmenyen.
En kul ting med Photoshop er at i stedet for å måtte klikke på hvert enkelt alternativ for å se hva det gjør, forhåndsviser Adobe automatisk modus mens du holder musen over det.
Du vil merke at det er myke grå linjer mellom noen av blandingsmodusene. Dette er fordi Adobe grupperer disse modusene basert på typen effekt de vil opprette.

Hvis du blar ned og klikker på noe som Multiply, blir sirkelen din mørkere. Ikke bare blir det mørkere, men det henter også de mørke-til-lys-verdiene til gradienten.

Hvis du ønsker å gjøre sirkelen lysere, gå ned til neste seksjon og klikk på blandingsmodus som skjerm eller lysne .

Du kan også prøve Overlegg- delen. Effektene i dette avsnittet varierer mye, men egentlig tar de mørke og lyse verdier fra begge lag, pluss fargene, og kombinerer alle tre for å skape en ny effekt.

Mot bunnen finner du en gruppe blandingsmodus med alternativer for forskjell, ekskludering, subtraksjon og deling .

Til slutt kommer du til et avsnitt der du kan se alternativer for fargetone, metning, farge og lysstyrke .
Trinn 5: Endre din opacitet

Vi er nesten ferdige med denne opplæringen, men noen flere ting før vi tar opp.
I lagpanelet ved siden av rullegardinmenyen for blandingsmodus, kan du også endre lagets opasitet, sett her i rødt.
Ved å skyve pilen til venstre eller høyre langs glidebryteren for uklarhet, kan du lage flere unike effekter.
Trinn 6: Få tilgang til blandingsalternativer

I tillegg kan du lage blandingseffekter ved å klikke på fx- ikonet nederst i lag-panelet . Når du har gjort det, klikker du på Blandingsalternativer .

En ny boks kalt Layer Style dukker opp. Her kan du bla gjennom en utrolig rekke valg som skal brukes på bildet ditt.
Vi anbefaler å gå gjennom hver enkelt og prøve dem for å se hva du kan gjøre.
Trinn 7: Lås laget ditt

Til slutt kan det hende du bestemmer deg for at du er ferdig med dette laget og ikke ønsker å gjøre flere endringer. For å forhindre at ytterligere endringer skjer:
- Gå til Lag-panelet .
- Klikk på laget du vil låse.
- Enten klikker du på sjakkbrettikonet eller hengelåsikonet .
Takkebrettikonet låser gjennomsiktige piksler på skjermen. Dette betyr at du kan tegne inni sirkelen du opprettet, men ikke utenfor den.
Hengelåsesymbolet låser alle piksler - noe som betyr at ingenting kan redigeres eller flyttes rundt, inkludert sirkelen din.
Når du er ferdig, klikker du på Fil> Lagre som for å lagre bildet.
Delving dypere inn i Photoshop
Photoshops blandingsmodus er et fantastisk verktøy, og ved å lære det grunnleggende er du på god vei til å lage unike og overbevisende bilder.
Hvis det er andre deler av Adobe Photoshop du ønsker å utforske, hvorfor ikke begynne med veiledningen vår om hvordan du lager egendefinerte børster i Photoshop. En nybegynnerveiledning for å lage tilpassede børster i Photoshop. En nybegynnerguide for å lage tilpassede børster i Photoshop. Adobe Photoshop-børster er en en praktisk måte å legge interessen til designene dine på, og akkurat som du kan lage dine egne tilpassede mønstre, kan du like gjerne designe og lage dine egne børster. Les mer .
Utforsk mer om: Adobe Photoshop, Tips for redigering av bilder, Editor for bilder, .

