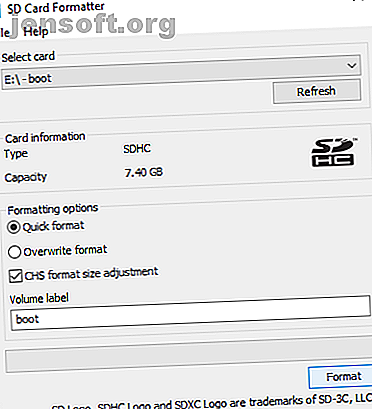
Hvordan konfigurere Raspberry Pi som en Windows-tynn klient
Annonse
Vil du kjøre Windows på Raspberry Pi?
Det vil sannsynligvis ikke skje noe snart, men det gjør det ikke helt umulig. Med en Windows-datamaskin som er konfigurert som en server, er det mulig å lage en virtuell desktop-økt og få tilgang til denne med Raspberry Pi.
Dette er kjent som en tynn klient, og Raspberry Pi er perfekt for jobben. Slik får du tilgang til et eksternt Windows-skrivebord ved å bruke en Raspberry Pi-tynn klient.
Hva er en tynn klient?
Optimalisert for ekstern tilgang til en sentral server som er vert for virtuelle stasjonære maskiner, er en tynn klient en maskin med lite spesifikasjoner. Det kan være en gammel PC, eller en moderne enhet som kjører minimumsvare.
Mens et standard skrivebord gjør alt arbeidet med å kjøre et operativsystem og kjøre programvare, er en tynn klient avhengig av en server for tunge løft. All løfting, faktisk.
Det er en god sjanse for at du har brukt en tynn klient uten å innse det. Hvis du noen gang har jobbet med datamaskiner som kobles til en Citrix-server, har du brukt en tynn klient (eller et standard skrivebord som fungerer som en tynn klient). Du kan også ha brukt en tynn klient-PC i ditt lokale bibliotek, eller på college.
Du har lagt merke til at en økt på den eksterne serverens virtuelle skrivebordet beholder innstillingene og filene dine mellom pålogginger. Det er også et nyttig verktøy for varmdesking.
Dette prosjektet demonstrerer hvordan en Raspberry Pi kan ta plassen til den "lavspesifikke maskinen" og kjøre som en tynn klient med en Windows-PC som server.
Raspberry Pi Windows Thin Client: Det du trenger
For å lage en Raspberry Pi-tynn klient som du kan bruke til å jevnlig få tilgang til Windows-PCen din og kjøre appene på den, skal vi vise deg hvordan du installerer og bruker WTWare.
For å komme i gang, sørg for at du har følgende:
- Raspberry Pi 2 eller nyere (vi har brukt en Raspberry Pi 3B + for de beste resultatene)
- Et formatert, tomt microSD-kort
- Windows-datamaskin
- En skjerm, tastatur og mus for Raspberry Pi
- Pålitelig strømforsyning
- En datamaskin som kjører Windows 10 Pro (eller tidligere versjon som støtter terminaltjenester) eller Windows Server 2016
Du trenger også WTWare-programvaren, som du bør laste ned fra winterminal.com. Dette er en evalueringskopi (hele versjonen vil sette deg tilbake $ 40), og som sådan vil "Evalueringskopi" -legenden vises langs siden av skjermen.
Mer om WTWare
WTWare er et tynt klient-operativsystem for Raspberry Pi. Når den er installert, skal du kunne glede deg over en Windows Terminal Server-opplevelse, med desktop-apper som kjører i en vedvarende økt.
WTWare er optimalisert for nettverksstart, og støtter oppstart fra lokale medier for Raspberry Pi, og fungerer med vanlige RDP-servere. WTWare tilbyr også støtte til lokal maskinvare, for eksempel skrivere, og smartkortautentisatorer.
Nøkkelen til dette (og eventuelt tynn klient / serveroppsett) er lagring av brukerdata på Windows-serveren. Innstillinger, programmer og lagrede data lagres på serveren, klar til tilgang i påfølgende økter.
WTWare kan konfigureres til å starte opp Raspberry Pi fra microSD-kortet, eller via nettverket, takket være støtte for Raspberry Pis Preboot Execution Environment (PXE).
Installere WTWare i Windows og på Raspberry Pi
Når WTWare-installasjonsprogrammet er lastet ned, dobbeltklikker du for å installere på Windows. Når dette er gjort, sett inn Raspberry Pis microSD-kort i Windows-PCen. Dette burde vært formatert allerede ved bruk av SD-kortformater fra SD Foundation.
For å gjøre dette, last ned og kjør SD Card Formatter. Velg microSD-kortet (det skal oppdages automatisk) under Velg kort, og kontroller deretter at Hurtigformat er valgt.
Merk i tillegg av CHS-formatets justeringsboks . Når du har gjort dette, klikk på Format og vent til prosessen er fullført.

Kjør deretter WTWare Configurator fra Start-menyen, velg SD- startkortet for Raspberry Pi- menyalternativet. Forsikre deg om at riktig bokstav for SD-kortet er valgt, og klikk deretter Neste .

I den følgende skjermen velger du hvilken type tynn klient du vil at Raspberry Pi skal være. To valg er tilgjengelige:
Lokal oppstart: De tynne klientens operativsystemfiler startes fra SD-kortet.
Nettverksstart: Dette konfigurerer SD-kortet for nettverksstart på Raspberry Pi 2 og Raspberry Pi 3. Det er også et alternativ for å konfigurere en enkelt oppstart fra SD-kort for å programmere Raspberry Pi 3 for deretter å starte opp uten.

Det enkleste alternativet på dette stadiet er å bruke Local boot . Når du er mer kjent med oppsettet, går du til Network boot.
Konfigurer den tynne klientens nettverksinnstillinger
Klikk Neste for å gå til Nettverk-fanen og velge mellom en DHCP-server-tilordnet IP-adresse, eller spesifisere en statisk IP for Raspberry Pi. Hvis du planlegger å bruke Wi-Fi, merker du av for Arbeid over WiFi .
Gå videre ved å klikke Neste, og velg deretter den foretrukne konfigurasjonen. Standardalternativet her er greit for første kjøring. Klikk Neste igjen, og merk deretter av for Lagre parametere i config.txt- filen. Dette betyr at du kan redigere konfigurasjonen til din tynne klient senere. Du bør bruke denne skjermen for å stille inn den foretrukne skjermoppløsningen.
Et siste klikk på Neste lar deg stille et passord til å gå inn i terminaloppsettmenyen . Når dette er gjort, klikker du på Skriv for å starte installasjonen.

Klikk Ja for å godta advarselen og vent mens dataene er skrevet til SD.
Konfigurere Raspberry Pi Thin Client
Når bildet er skrevet til microSD-kortet, vil det være trygt å skyve ut mediet og sette det inn i den slått av Raspberry Pi. Ved å starte opp vil Raspberry Pi starte opp i skjermbildet for terminaladministrasjon.
Her kan du bruke alternativet Nettverksmedie til å velge mellom WiFi Wireless og Ethernet, og deretter angi legitimasjonsbeskrivelsen etter behov. Du trenger nettverkets SSID og passord.
Hvis konfigurasjonsfilene er satt til å bli mottatt riktig, kan du gå til alternativet Koble til for konfigurering . Her setter du det trådløse nettverket igjen og bekrefter at konfigurasjonsfilen er angitt. Hvis ikke, bytt tilbake til Configurator, velg riktig terminal etter MAC-adresse (som vist på skjermbildet for terminalstyring) og klikk Opprett tom individuell konfigurasjonsfil .

Fra dette punktet logger du ganske enkelt på den virtuelle desktop-økten RDP og begynner å bruke Windows og installerte apper på Raspberry Pi.
Merk at alle eksisterende Windows-kontoer kan logges på på denne måten; Hvis du bruker den samme kontoen som for øyeblikket er logget på Windows, blir du logget av. Hvis du trenger nye kontoer, oppretter du dem på Windows-maskinen.
Det er den beste måten å kjøre Windows på en Raspberry Pi
Mange operativsystemer er tilgjengelige for Raspberry Pi, men Windows er ikke et av dem. Dette er den beste måten å få gjeldende Windows-funksjonalitet på Raspberry Pi, uten å koble til via VNC eller RDP.
Vil du få mer produktivitet ut av Raspberry Pi, men ikke være interessert i å sette den opp som en tynn klient? Det kan være mer produktivt enn du tror. Dette skjedde da jeg brukte en Raspberry Pi som min viktigste PC i en uke ved å bruke en Raspberry Pi som en stasjonær PC: 7 ting jeg lærte etter en uke med en Raspberry Pi som en stasjonær PC: 7 ting jeg lærte etter en uke Kan en beskjedne Raspberry Pi erstatte en stasjonær PC? Jeg brukte syv dager på å skrive og redigere på Pi, med interessante resultater. Les mer .
Utforsk mer om: Raspberry Pi, Remote Desktop, Thin Client, Virtual Desktop, Windows 10.

