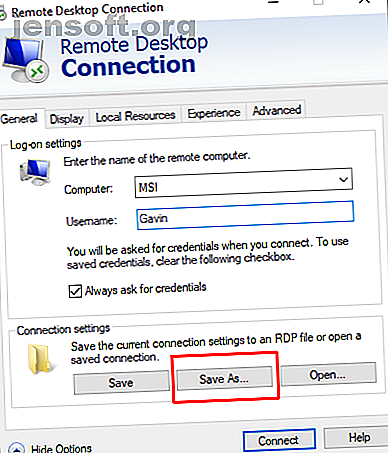
8 Windows Remote Desktop Connection Tilpassede konfigurasjoner for å spare deg for tid
Annonse
Bruker du Windows Remote Desktop Connection i ditt daglige liv? Hvis du gjør det, bør du opprette en tilpasset konfigurasjonsfil for Remote Desktop Connection for hver ekstern tilkobling. Å opprette en tilpasset tilkoblingskonfigurasjon er enkel og vil spare deg for en lastebil med tid nedover linjen.
Konfigurasjonsfiler for ekstern skrivebordsforbindelse har også en overraskende stor mengde alternativer. Men hvilken bør du finpusse?
Her er din guide til de viktigste tilpassede konfigurasjonsalternativene for eksternt skrivebord.
Hvordan lage en tilpasset konfigurasjonsfil for eksternt skrivebord

Før du kan tilpasse konfigurasjonsfilene for eksternt skrivebord, må du opprette en for å konfigurere. Slik lager du en konfigurasjonsfil for Remote Desktop Connection:
- Skriv fjernkontroll i søkefeltet Start-menyen og velg det beste samsvaret.
- Velg Lagre som . Gi konfigurasjonen et filnavn, og lagre det.
- Gå til konfigurasjonsfilen lagre plassering. Høyreklikk konfigurasjonsfilen for Remote Desktop Connection, og velg Åpne med . Bla til Notisblokk og velg OK .
Konfigurasjonsfilen for eksternt skrivebord inneholder en lang liste med alternativer. Her er x av de mest praktiske å konfigurere på forhånd.
1. Autoreconnection Enabled
Et av de viktigste og hendige konfigurasjonsalternativene for eksternt skrivebordstilkobling er " autoretilkobling aktivert ." Når du slår på automatisk tilkobling, vil Remote Desktop Connection automatisk prøve å koble seg til den eksterne datamaskinen hvis tilkoblingen din faller av en eller annen grunn. Finn følgende linje og sørg for at den ser slik ut:
autoreconnection enabled:i:1 2. Koble til automatisk på nytt
Jeg vil foreslå å bruke “ autoconnect max retries ” -alternativet i forbindelse med “autoreconnection enabled.” Du kan angi maksimalt antall ganger Remote Desktop Connection vil prøve å koble til den eksterne datamaskinen på nytt. Eksternt skrivebord kan håndtere maksimalt 200 forsøk på tilkobling, hvoretter forbindelsen vil forbli død.
Legg til følgende linje i konfigurasjonsfilen for Remote Desktop Connection:
autoreconnect max retries:i:[retry number] Husk at maksimalt antall tilkoblinger er 200.
3. Tilkoblingstype
Alternativet “ tilkoblingstype ” Remote Desktop spesifiserer hvilken type internettforbindelse fjerntilkoblingen bruker, med tanke på tilgjengelig båndbredde. Avhengig av hvilket alternativ du velger, vil Remote Desktop-tilkoblingen endre ytelsesrelaterte innstillinger, inkludert fontutjevning, animasjoner, Windows Aero, temaer, skrivebordsbakgrunner og så videre.
Det er syv forskjellige tilkoblingstyper å velge mellom:
- Modem (56 kbps)
- Lavhastighets bredbånd (256 kbps - 2 Mbps)
- Satellitt (2 Mbps - 16 Mbps med høy latens)
- Høyhastighets bredbånd (2 Mbps — 10 Mbps)
- WAN (10 Mbps eller høyere med høy latenstid)
- LAN (10 Mbps eller høyere)
- Automatisk deteksjon av båndbredde
Det meste av tiden er det beste alternativet “7. Automatisk gjenkjenning av båndbredde. ”Hvis du imidlertid er sikker på at tilkoblingen din er av en bestemt type, kan du legge inn en manuell tilkoblingstype.
Endre linjen "tilkoblingstype" for å gjenspeile forbindelsestypen din. Følgende bruker automatisk båndbreddedeteksjon:
connection type:i:7 Merk at du også må slå på networkautodetect- alternativet for at automatisk båndbreddedeteksjon skal fungere:
networkautodetect:i:0 4. Skrivebordsbredde, høyde, størrelse-ID

Med skrivebordsbredde og skrivebordshøyde for eksternt skrivebordstilkobling kan du angi en bestemt vindusstørrelse for tilkoblingen til eksternt skrivebord. Alt vindusstørrelse under “Fullskjerm” vises i et eksternt tilkoblingsvindu.
Angi ønsket vindusstørrelse ved å redigere alternativer for skrivebordbredde og skrivebordshøyde:
desktopwidth:i:800 desktopheight:i:600 Du kan imidlertid overstyre de tilpassede innstillingene for vinduets størrelse på tilkoblingsvinduet for eksternt skrivebord ved å bruke alternativet "desktop size ID". Dette alternativet spesifiserer forhåndsdefinerte vindusstørrelser, som tilgjengelige i dialogboksen Tilkobling til eksternt skrivebord. Alternativene dine er:
- 640 x 480
- 800 x 600
- 1024 x 768
- 1280 x 1024
- 1600 x 1200
Hvis du vil spesifisere en forhåndsdefinert vindustørrelse for tilkoblingen til eksternt skrivebord, legger du til følgende alternativ:
desktop size id:i:[option number] 5. Smart dimensjonering
Smart dimensjonering gjør størrelsen på et aktivt vindu på Eksternt skrivebord enklere. Vel, det gjør det lettere for innhold i vinduet Eksternt skrivebord å skalere ordentlig. Noen ganger, når du endrer størrelse på et eksternt skrivebordsvindu, blir innholdet uskarpt, pikselert eller på annen måte forvrengt. Smart Sizing tar seg av problemene.
Legg til følgende alternativ i konfigurasjonsfilen for eksternt skrivebord:
smart sizing:i:1 6. Tastaturhake
Noe som noen ganger blir oversett under oppretting av eksternt skrivebord, er bruken av Windows Key-funksjonen. Hvordan kontrollerer du hvilken datamaskin som bruker Windows Key-funksjonen og snarveiene?
Du kan angi konfigurasjonen for eksternt skrivebord til å la klienten eller vertssystemet bruke Windows-tastekombinasjoner. Det er tre alternativer:
- Windows-tastekombinasjoner gjelder den lokale datamaskinen
- Windows-tastekombinasjoner gjelder den eksterne datamaskinen
- Windows-tastekombinasjoner gjelder bare i fullskjermmodus
Så hvis du vil være sikker på at snarveiene til Windows Key fungerer spesielt på den eksterne datamaskinen, bruker du følgende alternativ:
keyboardhook:i:1 For mer nyttige snarveier, sjekk ut Ben Stegners Windows-tastatursnarveier 101 Windows-tastatursnarveier 101: The Ultimate Guide Windows-tastatursnarveier 101: The Ultimate Guide Tastatursnarveier kan spare deg for timer. Beherske de universelle snarveiene for Windows, tastaturtriks for spesifikke programmer og noen få andre tips for å få fart på arbeidet ditt. Les mer . Den har hver snarvei du noen gang kunne ønske deg!
7. Viderekoble utklippstavlen
En annen praktisk funksjon for tilkobling til eksternt skrivebord er “ redirectclipboard .” Dette alternativet lar deg kopiere innhold fra klientutklippstavlen og lime inn den lokale maskinen. Enda bedre er det gjensidig, slik at du kan kopiere og lime inn i det eksterne skrivebordsmiljøet. Grunnleggende, men irriterende hvis du ikke slår den på!
Sørg for å stille inn utklippstavlen med "1" -bryteren, slik:
redirectclipboard:i:1 8. Bruk Multimon
I en alder av konfigurasjoner med flere skjermer kan fjerntilkoblingen din også bruke den ekstra skjermen. I gamle 7 dager før Windows måtte brukere av eksternt skrivebord forholde seg til "span" -modus som hadde flere begrensninger, inkludert den totale oppløsningen til skjermene som ikke oversteg 4096 × 2048. Gitt en enkelt 4K UHD-skjerm nesten overstiger det, kan du se problemet.
Multimon lar deg bruke hver skjerm festet til den eksterne maskinen som din egen, uten begrensninger. Hvis du regelmessig eksternt kobler til en enhet med mange skjermer, er " bruk multimon " et must.
Sett multimonitor-bryteren på, slik:
use multimon:i:1 Vil du ha ditt eget multi-monitor-oppsett? Følg MakeUseOfs komplette guide for å sette opp et flermonitor-system Den komplette guiden for å sette opp flere skjermer i Windows 10 Den komplette veiledningen for å sette opp flere skjermer i Windows 10 For din produktivitet er to skjermer bedre enn en. La oss se hvordan du kan tilpasse den andre skjermen med de beste verktøyene som er tilgjengelige online. Les mer .
Tilpassede konfigurasjoner for tilkobling til eksternt skrivebord
Mange av disse innstillingene er tilgjengelige via Windows Remote Desktop Connection-dialogboksen. Du kan imidlertid opprette mange konfigurasjoner ganske raskt når du vet hvilke tilpassede innstillinger du vil finpusse. Det er mange flere konfigurasjonsinnstillinger for eksternt skrivebord. Donkz oversikt over RDP-filinnstillinger er et praktisk sted å starte.
Har du problemer med tilkoblingen til eksternt skrivebord? Her er tips for hvordan du fikser problemer med innstillinger for eksternt skjermbilde. 8 tips for å fikse eksternt tilkobling til skrivebordet og skjermproblemer. 8 tips for å fikse eksternt tilkobling til skjermen på skrivebordet og tilkoblinger for eksterne stasjoner kan være vanskelig å konfigurere. Bruk disse feilsøkingstipsene for å koble til og service på PCer hvor som helst. Les mer .
Utforsk mer om: Ekstern tilgang, Fjernskrivebord, Windows 10.

