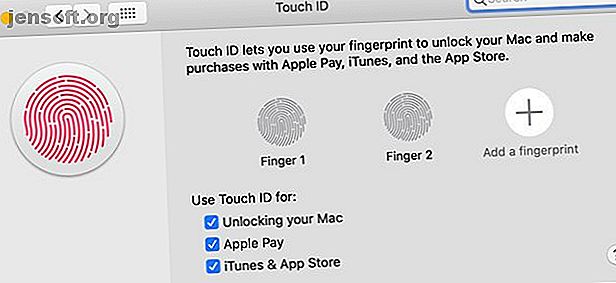
Slik gjør du MacBook Pro Touch Bar mer nyttig: 4 tips
Annonse
Touch Bar var et kontroversielt tillegg til MacBook Pro, og det er en funksjon mange Mac-brukere ignorerer. Mange mennesker har en tendens til å glemme at den i det hele tatt er der - til de forbanner den manglende Escape-tasten.
Men det trenger ikke være slik. Du kan transformere berøringslinjen fra en glemt stripe over til tastatur til et nyttig verktøy du bruker hver dag. Alt som trengs er noen få finjusteringer.
1. Nyttige berøringsfeltfunksjoner utenfor boksen

Den ene funksjonen som mange Mac-brukere liker med Touch Bar, er Touch ID. Det er mye enklere å trykke fingeren mot sensoren øverst til høyre på tastaturet enn å skrive passordet. Dette gjelder spesielt hvis du bruker et sterkt passord.
Det er også noen apper som gjør god bruk av berøringsfeltet. Adobe Photoshop CC, Microsoft Excel, Pixelmator og Evernote er noen eksempler på dette. Google Chrome fungerer også med berøringsfeltet, men disse appene er bare begynnelsen. Vi har satt sammen en liste over apper som bruker berøringsfeltet til god bruk 10 apper som setter MacBook Pro berøringsfelt til god bruk. 10 apper som setter MacBook Pro berøringsfelt til god bruk da de nye MacBook Pro-modellene først ble lansert, Apples egne var de fleste av de første appene som ga Touch Bar-støtte. Heldigvis støtter også mange tredjepartsapper funksjonen. Les mer hvis du leter etter noen anbefalinger.
Ikke glem å slå opp på Touch Bar noen ganger, spesielt i apper du ofte bruker. Det er mulig det er nyttige snarveier du har ignorert hele tiden.
2. Juster berøringslinjens innstillinger
Hvis du ikke finjusterer Mac-innstillingene dine ofte, kan det være vanskelig å finne ut hvordan du justerer berøringsinnstillingene. Det er ikke en dedikert berøringslinje-seksjon i Systemvalg. I stedet må du åpne Systemvalg, og deretter gå til Tastatur- delen.
Generelle innstillinger

Når du er her, har du noen få alternativer. Det enkleste er en rullegardinmeny merket med teksten Touch Bar viser som lar deg tilpasse det du ser som standard. Du kan velge mellom App-kontroller, som er standard, så vel som noen få andre alternativer.
- Utvidet kontrollstripe viser en komplett serie kontroller, i stedet for de begrensede kontrollene du normalt ser på berøringsfeltet. Dette gir deg tilgang til lysstyrkekontroller for skjerm og tastatur, avspilling og volumkontroller for mediaspillere og dedikerte knapper for Mission Control og Launchpad.
- F1, F2, etc. Taster viser deg funksjonstastene, som du normalt må holde nede Fn- knappen for å se. Når dette alternativet er valgt, holder du Fn- tasten den utvidede kontrollstripen.
- Til slutt lar Hurtighandlingene deg legge Automator-arbeidsflyter direkte på berøringslinjen. Hvis du er en ivrig Automator-bruker, er dette nyttig.
Tilpasse berøringslinjen
Nederst i panelet Innstillinger for tastatur ser du et annet alternativ merket Tilpass berøringslinje . Dette trekker opp en rute på skjermen med ikoner som du kan dra ned til berøringslinjen. Du kan tilpasse både kontrollstripen og den utvidede kontrollstripen her.

Du kan ikke tilpasse standard kontrollstripe mye her, men du kan tilpasse den utvidede kontrollstripen etter ditt hjerte. Bytt ut alternativer du ikke bruker, med dem du gjør, og plutselig blir berøringsfeltet mye mer nyttig.
Innstillinger per app
Noen apper lar deg tilpasse hvordan du bruker berøringsfeltet. Du kan sjekke om dette er tilgjengelig for en app ved å åpne Vis- menyen og deretter se etter alternativet Tilpass berøringslinje . Hvis det er tilgjengelig, vil du normalt finne dette alternativet helt øverst på menyen.

Hvis du velger dette alternativet, får du opp en skjerm som ligner alternativet Tilpass berøringslinje i tastaturinnstillinger . Forskjellen er at her tilpasser du appspesifikke alternativer. Hvis du ønsker deg å kontrollere en spesifikk handling via berøringsfeltet, kan dette hjelpe deg med å få det du leter etter.
3. Få de virtuelle nøklene til å føle deg ekte
Med ankomsten av Touch Bar mistet MacBook Pro-tastaturet den fysiske Escape-tasten. Hvis du er en tastaturtung datamaskinbruker, kan det hende at mangelen på taktil tilbakemelding er et problem. Heldigvis er det måter du kan fikse på dette.
Et av de enkleste alternativene er å bruke appen Haptic Touch Bar. Dette er en enkel app som vibrerer MacBooks styreflate hver gang du trykker på en knapp på berøringslinjen. Du kan kontrollere nøyaktig hvor mye dette vibrerer, samt om du vil spille av en lyd eller ikke.

Fordi det er styreflaten som vibrerer, føles ikke effekten så realistisk. Likevel er det nok til å gi deg en følbar indikasjon på at du trykket på en knapp.
Haptic Touch Bar er tilgjengelig for $ 5, og du kan sjekke ut en gratis prøveperiode før du kjøper.
4. Tilpass berøringsfeltet med BetterTouchTool
Hvis du ønsker å legge til mye mer funksjonalitet på berøringslinjen, må du ikke se lenger enn BetterTouchTool. Dette er en app som tilbyr massevis av funksjonaliteter utover å gjøre berøringsfeltet mer nyttig. Du kan også kartlegge handlinger til styreflaten og til og med tastaturet.
Når du har lastet ned BetterTouchTool, er det ganske enkelt å få den til å fungere med Touch Bar. Start appen, og åpne deretter Innstillinger . Velg TouchBar fra menylisten nær toppen av appen.
Nederst i dette vinduet vil du se knapper merket + TouchBar-knapp, + Widget / Gesture og + Button Group . Det første er det enkleste alternativet.
Ett brukseksempel er å lage knapper for ofte brukte apper. Klikk på + TouchBar-knapp, og skriv deretter navnet på appen i dialogboksen som dukker opp nederst i vinduet. Du kan også bruke emoji her.
Når du har angitt navnet, klikker du på forhåndsdefinert handling og deretter kontrollerer andre applikasjoner . I denne menyen klikker du på Start applikasjon / Åpne fil / Start Apple Script . Velg appen du vil starte i menyen som dukker opp.

Dette er bare starten på hva du kan gjøre med BetterTouchTool; kan du kartlegge mye av funksjonaliteten til berøringsfeltet. Appen lar deg lage grupper med spesifikke apper og handlinger, og lar deg lage hele menyer og undermenyer på berøringsfeltet. BetterTouchTool kan til og med legge haptisk tilbakemelding til Touch Bar, akkurat som Haptic Touch Bar gjør.
Hvis du vil lære mer, har vi detaljert hvordan BetterTouchTool er den ultimate Mac-produktivitetsappen. 4 måter BetterTouchTool er den ultimate Mac-produktivitetsappen. 4 måter BetterTouchTool er den ultimate Mac-produktivitetsappen. Hvis du vil spare tid på Mac, du trenger å bruke BetterTouchTool. Her er noen fantastiske bruksområder for det og hvordan du kommer i gang. Les mer .
Hvorfor stoppe med å tilpasse berøringslinjen?
Nå som du har tilpasset berøringsfeltet, har du trangen til å finjustere Macens oppførsel enda mer? Hvis svaret ditt er ja, ta en titt i guiden vår for å tilpasse Mac-tastaturet 6-apper for å tilpasse Mac-ens tastaturoppførsel 6 apper for å tilpasse Mac-tastens tastaturoppførsel Disse Mac-tastaturappene tar produktiviteten din til neste nivå. Her er noen gode tastaturapper for raskere skriving, navigasjon og mer. Les mer for å personalisere hvordan du bruker datamaskinen enda mer.
Utforsk mer om: Tastatur, Mac-tips, MacBook, berøringsfelt.

