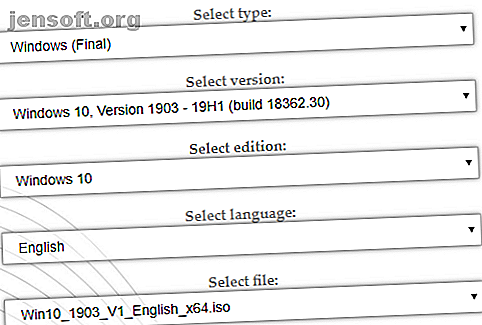
Hvordan lage din egen Windows PE Rescue Disc (og hold PCen din trygg)
Annonse
En Windows Preinstallation Environment (PE) redningsskive er et tilpasset Windows-gjenopprettingsmiljø fullpakket med verktøy du kan bruke til å fikse datamaskinen din. Tenk sikkerhetskopierings- og gjenopprettingsverktøy, verktøy for passord, fjerning og beskyttelse av skadelig programvare og mye mer.
Det er flere gode Windows PE-baserte redningsskiver. Men du trenger ikke å stole på andres arbeid. Du kan lage din egen Windows PE redningsskive, velge og velge gjenopprettingsverktøyene du ønsker.
Hva er Windows PE?
Windows PE er en lett versjon av Windows 10. Du kan bruke Windows PE til å installere, teste og reparere en fullstendig installasjon av Windows 10. Basen Windows PE-versjonen støtter alle Windows-applikasjoner, drivere, nettverksverktøy, diskpartisjonering og administrasjon, og mye mer.
En Windows PE-basert gjenopprettingsplate utvider denne funksjonaliteten, og legger til gratis og åpen kildekodeverktøy du kan bruke til å gjenopprette, gjenopprette og analysere den skrantende Windows 10-installasjonen.
Jeg skal vise deg den enkleste metoden for å lage en Windows PE-gjenopprettingsplate. Den bruker et forhåndsdefinert sett med verktøy som du kan sile gjennom og velge hva du vil. Men du kan også legge til en tilpasset mappe med dine egne programmer.
Hvordan lage din egen Windows PE-gjenopprettingsplate ved å bruke Win10XPE
Win10XPE er et komplett tilpasset Windows PE-miljø utviklet av den anerkjente tilpasseren, ChrisR. Den har et bredt spekter av sentrale Windows-funksjoner, i tillegg til at du kan legge til et enormt utvalg av tilpassede apper.
1. Verktøy du trenger for å lage Windows PE-gjenopprettingsplaten
Du trenger to ting før du begynner:
- Win10XPE-prosjektet
- En kopi av Windows 10 postversjon 1709
Last ned : Win10XPE for Windows (gratis)
Last ned : Windows 10 ISO for Windows (gratis)
Win10XPE-prosjektfilene er høflighet av Kyhi, en Windows PE-basert gjenopprettingsdiskutvikler. Kyhi sluttet å gi ut gjenopprettingsplater, men opprettet et system der brukere kan lage sine egne. Last ned Win10XPE prosjektfilarkiv, og trekk deretter ut mappen. Du kommer tilbake til dette om et øyeblikk.
Deretter bruker du den andre lenken for å laste ned en Windows 10 ISO. Du kan bruke rullegardinlistene til å velge versjon, utgave og arkitektur. Jeg bruker Windows 10 1903 Final for denne opplæringen. Når ISO er lastet ned, pakker du innholdet ut i en mappe, og fortsett deretter.

2. Kjør WinBuilder Win10XPE
Gå tilbake til Win10XPE-mappen, og kjør deretter Win10XPE.exe . WinBuilder-tilpasningsmiljøet åpnes.
De første tingene å gjøre er å velge kildemappen Windows 10 . Bla gjennom plasseringen til Windows 10 ISO opprettet i forrige seksjon. Velg mappen og la WinBuilder oppdatere kildefildataene.

Velg nå bildet du vil basere Windows PE-gjenopprettingsplaten på. Jeg foreslår at du bruker Windows 10 Pro da dette er den komplette versjonen av operativsystemet, i stedet for det restriktive Windows 10 Home.
3. Velg gjenopprettingsverktøyene for din Windows 10 PE Rescue Disc
Nå kan du gå til alternativene for redningsverktøy i venstre panel. Bla nedover og sjekk alternativene du vil inkludere i din Windows 10 PE redningsskive.
Du har alternativer fra tilgjengelighet, komponenter, nettverk, kontor, sikkerhet og mer. Alternativene er alle apper som Kyhi inkluderer i den tilpassede Windows PE-redningsskiven. Men du kan velge og velge hvilke alternativer du vil legge til dine.

Det er ingen riktig eller feil måte å velge appene du vil ha på platen din. Hvis du klikker på et program, gir WinBuilder deg en beskrivelse av hva den gjør. Det gir deg også flere applikasjonsspesifikke alternativer, i tillegg til om du vil ha snarveier eller annet.
4. Angi Build Core-alternativene
Øverst på applikasjonslisten er alternativet Build Core . Alternativene Build Core lar deg angi alternativer knyttet til operativsystemet, for eksempel tastaturspråk og format, om du vil bruke Explorer eller WinXShell (et lett open source-alternativ), skrivebordsbakgrunnen (hvis du vil "merke" redningsplaten din ), så vel som nettverks-, strøm- og byggealternativer.
Et alternativ som er verdt å endre er WinPE Cache Size . Å øke WinPE Cache-størrelse kan gjøre Windows PE-gjenopprettingsplaten raskere. Men hvis du forventer å bruke gjenopprettingsplaten på en rekke systemer, er det det beste alternativet å holde den på 1 GB.
Et annet viktig alternativ er å slå på Microsoft .NET Framework 4, deretter Network Addition . På denne måten vil din Windows PE-baserte redningsskive ha Wi-Fi-tilgang.
5. Legg til tilpassede filer på Windows PE-gjenopprettingsplaten
Du kan også legge til en tilpasset mappe på din Windows PE redningsskive. På siden Build Core-alternativene er alternativet å legge til din tilpassede mappe . Merk av i ruten, trykk på knappen Åpne egendefinert mappe, og åpne deretter Programfiler .

Du kan kopiere alle bærbare apper du vil legge til gjenopprettingsplaten din i denne mappen. Du må velge bærbare apper. Ellers vil de ikke løpe rett fra platen når du prøver å fikse en datamaskin. Er du usikker på bærbare apper? Sjekk ut MakeUseOf-guiden til de beste bærbare appene De beste bærbare appene som krever ingen installasjon De beste bærbare appene som krever ingen installasjon Portable apper trenger ikke installasjon. Du kan kjøre dem fra en flash-stasjon. Her er de beste bærbare appene rundt. Les mer . Den dekker et stort utvalg av apper, og krysser nesten alle kategorier du kan tenke deg.
Hvis du ikke finner det du leter etter, kan du sjekke Portable Apps.
Jeg tar meg alltid tid til å legge til noen ekstra sikkerhetsapper, fordi du aldri vet når et familiemedlem vil trenge deg for å redde et infisert system.
6. Last ned Windows PE-gjenopprettingsplaten
Når du har lagt til de tilpassede bærbare appene til Windows PE-gjenopprettingsplaten, er det på tide å laste ned og prøve den ut.
Trykk på den blå Play- knappen øverst til høyre på WinBuilder. Windows PE-gjenopprettingsplaten din kan trenge å laste ned noen filer under ISO-prosessen. Godta disse filene og fortsett. Hvis antivirus- eller antimalwarepakken din forårsaker oppstyr, må du opprette et unntak for WinBuilder.

Når Windows PE-gjenopprettingsplaten ISO er ferdig med nedlastingen, må du brenne den til en USB-flash-enhet. Her er ti verktøy du kan bruke til å lage en oppstartbar USB-flashstasjon Lag en oppstartbar USB fra en ISO med disse 10 verktøyene Opprette en oppstartbar USB fra en ISO med disse 10 verktøyene Vil du lage en oppstartbar USB-stasjon fra en ISO-fil? Vi har rundt de ti beste oppstartbare USB-stasjonsskaperne. Les mer .
Behold flere kopier av Windows PE-gjenopprettingsplaten
Et annet praktisk tips er å holde flere kopier av Windows-gjenopprettingsplaten hendig. Du vet aldri når du vil trenge en, eller verre, miste en uten å innse!
Er du ikke opptatt av å lage din egen Windows PE-gjenopprettingsplate? Ta en titt på disse utmerkede Windows PE-baserte gjenopprettingsplatealternativene 5 Oppstartbare Windows PE-baserte gjenopprettingsplater som vil redde systemet ditt Hvis ikke, kan du vurdere å lage en PE-plate (Windows Preinstallation Environment) i dag. Les mer .
Utforsk mer om: Oppstartfeil, sikkerhetskopiering av data, gjenoppretting av data, feilsøking, Windows 10.

