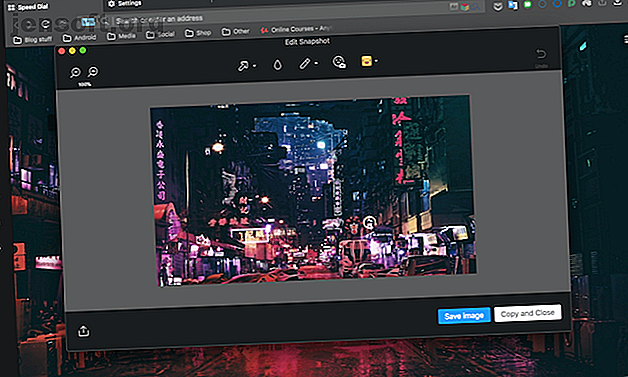
9 Opera-nettlesertips som gjør nettlesing morsommere
Annonse
Opera er en av få, store nettlesere som overlever i et marked dominert av Google Chrome. Med jevnlige oppdateringer og et bredt sett innebygde verktøy du ikke vil finne på andre, har Opera klart å trives.
Men Opera tilbyr mye mer enn det som møter øyet. Det er en rekke andre kjekke funksjoner du sannsynligvis ikke vet om. Her er ni av dem.
1. Ta og kommenter skjermbilder Natively

Skjermbilder er blitt et viktig kommunikasjonsmiddel på nettet. Opera-brukere trenger imidlertid ikke en egen app for å ta eller redigere en. De kan gjøre det rett fra nettleseren med det innebygde Snapshot- alternativet.
Det kan utløses ved å klikke på det lille kameraikonet på sidefeltet eller trykke på snarveien Ctrl + Shift + 5 ( Kommando + Skift +5 i macOS). Du kan enten fange hele skjermen eller ta tak i en del av den.
Når dette er gjort, vil Opera få opp et forhåndsvisningsskjermbilde der du enkelt kan redigere bildet, legge til tekst, piler, verkene. Hvis du ikke vil lagre filen, kan du til og med kopiere og lime den hvor som helst.
2. Koble til og raskt tilgang til chat-chatene dine

Opera lar deg også koble direktemeldingskontoer til nettleseren. Dette lar deg øyeblikkelig få tilgang til samtalene dine fra sidefeltet. Den er kompatibel med et par populære tjenester, inkludert WhatsApp, Facebook Messenger, Telegram og VK.
For å koble kontoene dine, må du først sørge for at den foretrukne plattformen din er tilgjengelig på sidefeltet. Hvis ikke, kan du gå til Innstillinger og under Administrer sidefelt, slå på den. Deretter trenger du bare å trykke på ikonet, og Opera vil laste inn påloggingsskjermen.
3. Direkte søk

Opera har også en søkesnarvei hvis du vil slå opp noe på internett eller hoppe til en fane. Det kalles Direktesøk, og det kan fyres opp enten ved å tappe på søkeikonet på sidefeltet eller trykke på Ctrl + Mellomrom for fanesøk og Alt + Mellomrom (Alternativ + Mellomrom på Mac) for websøk.
Med Direktesøk kan du utføre et spørsmål på Google eller søke i en aktiv fane ved å bytte modus som selv kan gjøres ved å trykke på Tab- tasten. Hvis øyeblikkelig søk ikke er aktivert som standard på maskinen din, kan du slå den på fra Innstillinger .
4. Mørkt tema
Hvis du har funnet Opera's design for lyst for de surfeøktene sent på kvelden, er det noen gode nyheter for deg. Nettleseren har et mørkt tema som du kan aktivere fra Innstillinger (Innstillinger på Mac).
Innstillingen ligger i utseendet . Du kan også gjøre det gjennom knappen Easy Setup ( øvre høyre hjørne) på den nye fanesiden.
Hvis du bytter til mørk modus, blir alle grunnleggende elementer, for eksempel bokmerkefeltet, innstillingssiden og mer.
Vil du aktivere nattmodus på alle nettlesere som er installert på datamaskinen din? Her er en rask guide til å bruke et mørkt tema i enhver større nettleser. Hvordan aktivere mørk modus i Firefox, Chrome, Opera og Edge Hvordan aktivere mørk modus i Firefox, Chrome, Opera og Edge Hvis du bruker en mørk bakgrunn med lys tekst på skjermer og enheter mens du er i mørket, kan det redusere belastningen på øynene. Les mer
5. Smart tekstvalg

Opera har oppgradert den vanlige tekstvalget ledeteksten med noen få, ekstra nyttige utvidelser også. For det første vil Opera automatisk konvertere det til ditt lokale når du velger et beløp i utenlandsk valuta og vise resultatet i popup-vinduet.
Opera er til og med kompatibel med en håndfull kryptovalutaer inkludert Bitcoin, Bitcoin Cash, Ethereum og Litecoin. I tillegg kan du gjøre det samme med tidssoner og enheter.
Fra Innstillinger (Innstillinger på Mac) kan du også spesifisere hvilken valuta den skal oversettes til. Selv om du ikke kan justere de resulterende beregningene for tidssoner og enheter når du skriver denne artikkelen.
6. Smart Tab Multitasking
Akkurat som med Windows på datamaskinen din, kan du bla mellom fanene på Opera ved å bruke snarveien Ctrl + Tab . Men Opera tar denne vanlige funksjonaliteten et skritt videre ved å endre bytteordren basert på hvilken fane du sist har besøkt.
Det er imidlertid ikke aktivert som standard. Du må gå inn på Innstillinger (Innstillinger på Mac) manuelt, og i delen Brukergrensesnitt aktiverer du Syklus-fanene i det sist brukte alternativet.
7. Koble telefonen og datamaskinen med strømmen

For folk som bruker Opera både på datamaskinen og smarttelefonen, har nettleseren et kontinuitetsverktøy med tittelen My Flow .
My Flow lar deg sømløst dele innhold på tvers av Opera Touch og desktop-appene. Du kan skyve lenker, tekst og til og med bilder. I tillegg er den integrert i nesten alle aspekter av opplevelsen.
Hvis du for eksempel kommer over et bilde online du vil sende til skrivebordet ditt, kan du bare høyreklikke og klikke på alternativet My Flow .
På samme måte, hvis du velger et tekststykke, vil Opera hente frem en My Flow-snarvei i hurtigmenyen. My Flow trenger heller ikke en Opera-konto for å fungere. Du trenger bare å skanne en QR-kode fra telefonen din, så er du klar.
8. Naviger raskere med gester
Bortsett fra tastatursnarveiene, er Opera også kompatibel med musebevegelser. Du trenger den rette knappen for å aktivere dem. Følgelig er ikke styreflater som de som finnes på MacBooks kvalifisert for dette.
For å bruke musebevegelser på Opera, må du først aktivere dem fra Innstillinger (Innstillinger). Etter å ha holdt høyre tast nede, kan du utføre en rekke handlinger ved å bevege musen i en bestemt retning. For å gå tilbake på en side, for eksempel, må du skyve den mot venstre.
Opera har også noe som heter Rocker Gestures . Disse er spesielt for å navigere bakover eller fremover gjennom sider. De er litt mer kompliserte å mestre enn de vanlige musebevegelsene.
For å gå tilbake, må du holde den høyre knappen, klikke på den venstre og deretter slippe den førstnevnte før du slipper den andre. For å komme videre, må du gjøre det motsatte.
9. Rask tilgangsrute

Opera er fylt med en serie gjennomtenkte funksjoner, men de er ikke aktivert som standard for å sikre at brukeren ikke blir overveldet med det første. En av dem er hurtigtilgangsruten . Når du slår den på, avslører et nytt panel hver gang du klikker på adressefeltet som inneholder en haug med snarvei snarveier du normalt må gå gjennom noen få trinn.
Det er en kopieringsknapp, et alternativ for å lagre hjemmesiden som et PDF-dokument og mer. Det er tilgjengelig i Innstillingene under Administrer hurtig tilgang .
Er Opera bedre enn Chrome?
Til tross for levering med disse tilleggsfunksjonene i stedet for å tvinge deg til å stole på utvidelser, er Opera fremdeles bra og stammes ikke selv under tung tyngde.
Det er en av de mange grunnene til at noen av oss også tror det er bedre enn Googles Chrome. Her er noen flere fordeler du kan få med Opera jeg byttet fra Chrome til Opera og jeg går aldri tilbake Jeg byttet fra Chrome til Opera, og jeg går aldri tilbake Enhver nettleser fungerer. Det er bare én grunn til å velge hverandre: det stemmer overens med hvordan du liker å surfe på nettet. Og du vil kanskje også foretrekke Opera. Les mer .
Utforsk mer om: Browsing Tips, Opera Browser.

