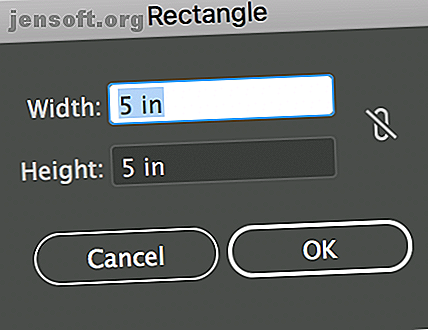
Hvordan lage en tabell i Adobe Illustrator
Annonse
Adobe Illustrator er et populært designvalg når du lager infografikk. Hvis du trenger å integrere et bord i designene dine, er det en praktisk innstilling som gjør det enkelt å lage tabeller.
Hvis du vil lage en tabell i Adobe Illustrator, åpner du et nytt dokument og gjør følgende:
- Klikk på rektangelverktøyet eller bruk tastatursnarveien M.
- Hvis du vet de nøyaktige dimensjonene for bordet ditt, klikker du hvor som helst i lerretet og angir bredden og høyden på rektanglet ditt. Du kan også bare frihånd tegne rektangelet hvis du foretrekker det.

- Når rektangelet ditt er valgt, kan du endre fyll- og strekfargen med den øverste Illustrator-menyen.

- Når du har gjort disse valgene, med rektangelet fremdeles valgt, går du til Objekt > Sti > Del inn i rutenett
- I dialogboksen som åpnes, kan du velge følgende: antall rader og rekkehøyde; antall kolonner og kolonnebredde; rennen mellom rader og kolonner; og den totale størrelsen på bordet ditt. Hvis du vil se hvordan tabellen din vil se ut før du går inn på innstillingene dine, må du kontrollere at forhåndsvisning er avmerket.

- Når du har gjort valgene dine, klikker du OK.
Den resulterende tabellen vil faktisk være en serie med separate firkanter eller rektangler, avhengig av dimensjoner. Hvis du vil flytte eller endre størrelse på tabellen, må du huske å velge alle figurene ved å bruke Ctrl / Cmd + A og gruppere dem ved hjelp av tastatursnarveien Ctrl / Cmd + G.
Du kan gjøre endringer i tabellen etter det. Bare velg hele tabellen og gå gjennom de samme trinnene ovenfor for å endre antall rader og kolonner, eller for å endre fyll og strek på cellene dine.
Du kan også endre dimensjonene på tabellen manuelt ved å velge alle selger og dra ankerpunktene for å gjøre hele tabellen (eller spesifikke rader / kolonner) smalere eller bredere.
Hvis du leter etter raske måter å designe i Adobe Illustrator 8 Adobe Illustrator-tips for å hjelpe deg med å designe raskere 8 Adobe Illustrator-tips for å hjelpe deg med å utforme raskere Her er de viktige tipsene og triksene for Adobe Illustrator som får deg til å designe raskere enn noen gang. Les mer, sjekk ut tipsene våre.
Utforsk mer om: Adobe Illustrator, .

