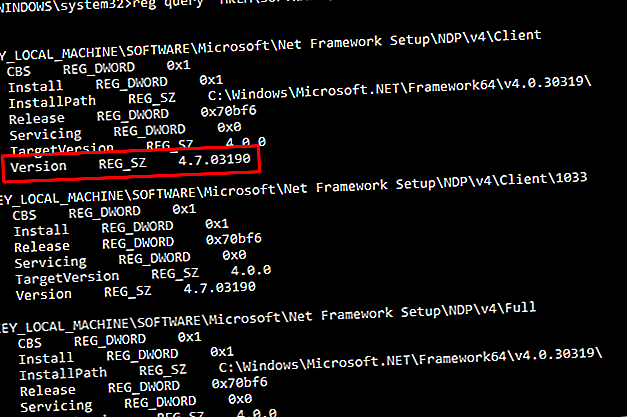
Slik løser du Windows 10-oppdateringsfeil med SetupDiag
Annonse
En mislykket Windows 10-oppdatering er frustrerende. La si tiden du kan tape på oppdateringsprosessen; du vet at du må gjøre alt igjen. Det meste av tiden vil Windows 10 gi deg en feil angående den mislykkede oppdateringen. Andre ganger er du imidlertid ikke så heldig, spesielt hvis du bruker Windows 10 Insider Previews.
Microsoft designet et gratis verktøy, SetupDiag, for å analysere hvorfor en oppgradering eller oppdatering ikke klarte å fullføre. Slik kan du bruke SetupDiag til å finne ut hvorfor Windows 10-oppgraderingen eller -oppdateringen ikke kommer til å planlegge.
Hva gjør SetupDiag?
SetupDiag analyserer Windows Setup-loggfiler og prøver å finne ut årsaken til en Windows Update-feil. SetupDiag kommer med en forhåndsinnstilling av regler for å matche kjente problemer med Windows-oppdatering. I skrivende stund har SetupDiag 53 regler (sjekk dem ut her). Når du kjører SetupDiag, kryssrefererer den Windows-oppdateringsloggen din mot reglene. Etterpå oppretter SetupDiag en logg som du kan sjekke, noe som indikerer problemet.
Fremtidige SetupDiag-versjoner vil inneholde flere regler.
1. Forberede systemet ditt for SetupDiag
"Forberede systemet ditt" høres ut som et seriøst tilsagn. Faktisk trenger du bare å sørge for at du har .NET Framework 4.6 installert, og last ned Last ned SetupDiag.
For å finne ut hvilken versjon av .NET Framework som kjører på systemet ditt, trykk Windows Key + X, og velg deretter Kommandoprompt (Admin) . Hvis alternativet for ledetekst ikke er tilgjengelig (erstattet av PowerShell), skriver du kommandoen i startmenyen i søkefeltet, høyreklikker du på Beste match og velger Kjør som administrator .
Nå, kopier og lim inn følgende kommando i ledeteksten:
reg query "HKLM\SOFTWARE\Microsoft\Net Framework Setup\NDP\v4" /s Kommandoen viser de installerte .NET Frameworks for versjon 4. Hvis du ser “v4.6.xxxxx”, er du god til å gå. Ellers kan du gå til nedlastingssiden Microsoft .NET Framework 4.6 og laste ned filen.

Last ned: .NET Framework 4.6 for Windows (gratis)
Neste opp, må du laste ned og kjøre SetupDiag.
Last ned : SetupDiag for Windows (gratis)
2. Kjører SetupDiag for første gang
Skriv SetupDiag i søkefeltet Start Menu. Høyreklikk på Best Match og velg Kjør som administrator .
SetupDiag kjører umiddelbart. Du vil se SetupDiag løpe gjennom hver regel og sjekke den mot Windows-loggene dine. Etter at analysen er fullført, vil SetupDiag lukkes.
3. Analysere din SetupDiag-loggfil
I standardkonfigurasjonen oppretter SetupDiag en grunnleggende loggfil i mappen du kjører SetupDiag fra. Hvis du for eksempel kjører SetupDiag fra C: / SetupDiag, finner du SetupDiag-loggfilen i roten til C: -stasjonen. Loggfilen inneholder informasjonen om Windows-oppdateringsfeilen.
Finn SetupDiagResults.log, og åpne den deretter med den valgte tekstredigereren. Loggen viser en liste over problemene som ble funnet under analyseprosessen. Her er en eksempellogg fra et Windows 10 Insider Preview-oppdateringsproblem fra den bærbare datamaskinen:

Den første delen av loggen gir deg systeminformasjon som produsent, verts OS-arkitekturen, BIOS-versjonen og så videre. Den viser også versjonen av Windows 10 som systemet ditt kjører, og den versjonen oppdateringen forsøkte å installere.
Under dette viser loggen eventuelle problemer som er funnet. I mine tilfeller kan jeg se at en driver med Intel Audio Display er et problem, men også en som ikke bør påvirke installasjonen av Windows 10-oppdateringen.
Hvis Windows 10-oppdateringen støter på et problem (som faller innenfor en av reglene), finner du det her. SetupDiag-logginformasjonen gir et rimelig detaljnivå. SetupDiag råder meg til å avinstallere Intel Audio Display-driveren manuelt og deretter prøve oppdateringen på nytt. Imidlertid tilbyr det ikke alltid en spesifikk løsning.
I så fall må du ta SetupDiag-logginformasjonen og gå til Internett, eller følge koblingen SetupDiag gir.
SetupDiag diagnostiserer ikke Windows 10-oppdateringsproblemet
I tilfelle SetupDiag ikke diagnostiserer Windows 10-oppdateringsproblemet ditt, er du lykkelig.
Bare tuller! Du har flere andre alternativer for å finne ut hvorfor Windows 10-installasjonen ikke vil oppdatere.
Noe av det første du må gjøre er å prøve feilsøkingsprogrammet for Windows Update .
Skriv inn windows update i startmenyen din i søkefeltet , og velg deretter Finn og fikse Windows Update-problemer . Når feilsøkeren åpnes, velger du Neste . La prosessen fullføre, deretter bruke og fikse.
Her er fire enkle trinn du kan ta for å løse Windows Update. Slik løser du Windows Update-problemer i 5 enkle trinn. Slik løser du Windows Update-problemer i 5 enkle trinn. Har Windows Update mislyktes? Kanskje nedlastningen satt seg fast eller at oppdateringen nektet å installere. Vi viser deg hvordan du løser de vanligste problemene med Windows Update i Windows 10. Les mer.
Windows 10-oppdateringen er bedre enn noen gang
Windows 10 rullet ut langt tilbake i juli 2015. Likevel, Windows 10-oppdateringsprosessen er fortsatt en tornende problem for mange brukere.
Microsoft tok kontroll over oppdateringsprosessen, og fjernet alternativet for å velge og velge individuelle oppdateringer. Windows 10-oppdateringer hadde også en forferdelig evne til å dukke opp på de verste tider, gjentatte ganger. Da fungerte noen oppdateringer rett og slett ikke eller introduserte feil som testere og utviklingsteamet burde squash før utgivelse.
For sent har Microsofts holdning til Windows Update myket opp. I juli 2018 kunngjorde Microsoft at Windows 10 ville bruke maskinlæringsalgoritmer for å finne ut den optimale tiden for å oppdatere systemet ditt. Rull frem til mai 2019, og Windows 10 skifter kraften i Windows Update tilbake til brukerne. Fra Windows 10. mai 2019-oppdateringen har du valget mellom når du skal starte. Du kan nå velge når du skal installere Windows 10-oppdateringer. Nå kan du velge når du vil installere Windows 10-oppdateringer. Microsoft endrer måten Windows 10-oppdateringer fungerer, slik at brukere kan Velg om og når du vil laste ned og installere oppdateringer. Les mer oppdateringen.
Enda bedre er at Windows 10 Home-brukere også har muligheten til å pause oppdateringer i opptil 35 dager, en funksjon som tidligere bare var tilgjengelig for Windows 10 Pro-brukere.
Fortsetter du å få tak i Windows Update? Slik administrerer du Windows Update i Windows 10 Slik administrerer du Windows Update i Windows 10 Hvordan administrerer Windows Update i Windows 10 For kontrollfreaks er Windows Update et mareritt. Det fungerer i bakgrunnen, og holder systemet ditt trygt og fungerer jevnt. Vi viser hvordan det fungerer og hva du kan tilpasse. Les mer .
Utforsk mer om: Feilsøking, Windows 10, Windows Update.

